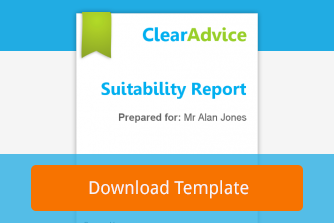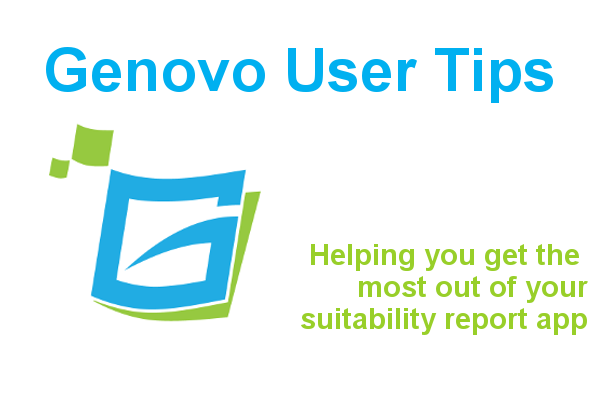
How to move the Attitude to Risk and Capacity for Loss text from the Investment Strategy to the Introduction section of your reports
Ed Evans
Risk profiling is back in the spot light, assuming it ever went away!
It goes without saying that accurately assessing a client’s attitude to risk and capacity for loss is an important aspect of the advice process, and there are many approaches you may take to achieve this. It is also important that the outcome of this assessment (including any shortcomings and / or adjustments made) is clearly evidenced within your client’s suitability report.
When building a report within Genovo, users are prompted to confirm a client’s attitude to risk and capacity for loss within the Investment Strategy section of the Report Builder, and the resultant output is automatically inserted into the report at the beginning of the Investment Strategy section as standard. We believe it’s best covered here because the main driver for the recommended investment strategy will be the client’s risk profile, and thus it seems logical that the one follows on from the other.
Having said this, a few of our users have suggested that they would prefer to see the client’s risk profile dealt with right up front in the Introduction Section of their reports, and why not. There is clearly no right or wrong answer here, and this is as much about personal preference as anything else.
Moving the Attitude to Risk & Capacity for Loss text
So, if you’d prefer that the text relating to the client’s Attitude to Risk and Capacity for Loss was automatically inserted in the Introduction rather than the Investment Strategy Section of your reports, here’s some simple step-by-step instructions that walk you through how you can quickly customise your Genovo account to achieve this:
1. Log in to Genovo and go to Customisation>Report Content Manager.
2. Select Investment Strategy in the section drop down menu. The screen will refresh and the snippets that make up that section will be listed out below.
3. Click the pencil (edit) icon for the ATR & Capacity for Loss snippet and you will be taken to the Snippet Detail page for that snippet.
4. If you haven’t already created a custom version of this snippet, click create custom snippet and you will be taken to the Snippet Editor. If you have previously created a custom version of this snippet, clicking the edit icon for your custom version will take you to the Snippet Editor.
5. Once you’re in the Snippet Editor, click on the source button within the tool bar and you’ll be presented with the html view for this snippet. Select the entire content of the snippet and copy it to your clipboard.
6. Click cancel, then back to: report content manager and you’ll find yourself back at the Report Content Manager home page. Here you can hide the ATR & Capacity for Loss snippet by simply unticking the show check box.
As a result the text in this snippet will no longer come out in the Investment Strategy section of your reports.
7. Next, select Introduction from the section drop down. The screen will refresh and the snippets that make up the Introduction will be listed out below. Half way down the list you’ll notice a snippet entitled ATR & CFL Alternative Placeholder. Click the edit icon for this snippet and you will be directed to the Snippet Detail page.
8. Click create custom snippet and you will be taken into the Snippet Editor for this snippet. Once again, click the source button in the tool bar and paste the content you’ve previously saved to your clipboard into the html view of this snippet.
9. Finally click the source button again, check the content looks as expected and click save, and that’s it you’re done!
The attitude to risk and capacity for loss text will now come out in the Introduction Section below “Your Financial Knowledge and Experience” when you (or any of your account’s users) download a report from Genovo,
Plan & Investment Strategy Recommendation in one section
Having implemented this change you may find that you’d prefer the investment strategy to follow on as a sub-section of the preceding recommendation section rather than a standalone section in your reports.
If so, this is easy enough to achieve. Just pop back to the Report Content Manager, select the Investment Strategy Section and hide the Page Break (DO NOT EDIT) snippet. You may also wish to edit the format of the section heading text in the Title and Opening snippet changing it from a Heading 1 (a section heading) to Heading 2 (a section sub heading).
Further reading
You’ll find loads more information about how to customise the attitude to risk profiles and capacity for loss wording used in your reports in our Knowledge Base, or by clicking on the links below:
How do I customise the attitude to risk profiles used in my reports?
How does the Attitude to Risk step work in Genovo?
How do I customise the capacity for loss wording used in my reports?
Hope that helps. If you have any questions please don’t hesitate to get in touch or leave a comment below and we’ll get straight back to you.
Make sure you don’t miss any of our hints & tips – subscribe and get email alerts when we update our blog.