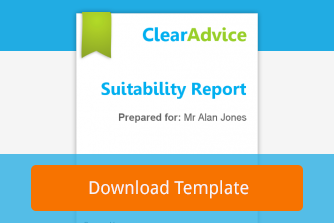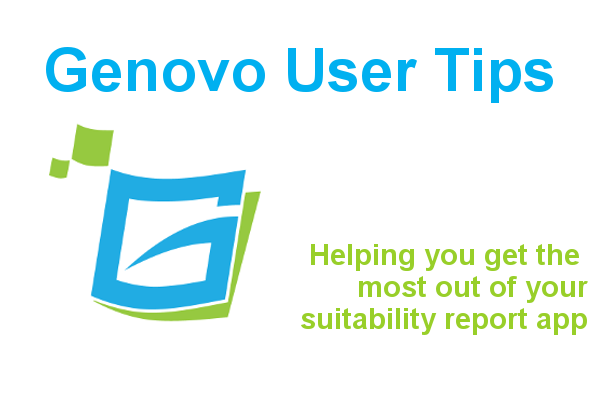
How to customise the look and feel of your suitability reports to reflect your company’s stationary and branding
Team Genovo
This is easily achieved in a matter of minutes with Genovo by applying a Report Theme. A theme is a set of formatting choices that will be applied to all of your reports including colours, fonts and styling. Within a Report Theme, you can:
1. Select the font family (e.g Arial, Times New Roman etc) used within your reports.
2. Change the font size of the different styles.
3. Select the alignment of any text (e.g left, right, centre or justified).
4. Customise the colour of the headings and main body text used within your reports.
5. Add a bottom border (a line that stretches across the page) to any of the heading styles.
6. Bold, underline or italicise the text.
7. Customise the look and feel of the tables used within your reports.
How to select a suitability report theme
You can select and customise a report theme from your dashboard via customisation>report theme. On clicking the report theme icon you will be taken to a screen which looks like this.

Your account comes preloaded with five themes – Modern Greyscale, Classic B/W, Classic FT, Modern FT and Contempo (which is based on the Genovo colour scheme). You can only apply one theme at any one time and the Contempo Theme is selected by default. To apply another theme simply select it as active.
To view the underlying styles of a theme click on the corresponding eye icon (as highlighted above) for that theme.
How to create and edit your own suitability report theme
You can create your own theme by cloning and customising an existing report theme (pick the one that most closely resembles your own preferences).
To clone an existing theme (e.g Modern Greyscale) click on the clone icon (highlighted in the screenshot below), and a copy of the theme will be created for you (as shown in the screenshot below).

Next, click on the edit icon (pencil icon) of the cloned theme and you will be directed to the Theme Details page. Here you can:
1. Edit the Theme Name.
2. Customise the individual styles that make-up the theme.
To edit a style click on its edit icon. For example in the screenshot below I have clicked on the edit icon of Report Title. This will “open up” the style allowing you to edit its attributes.

You can change the colour of a style used within your theme using the colour picker or by entering the appropriate hex code. A hex code is a six digit code used in web design to specify a particular colour.
If you don’t know the hex codes of the colours used in your branding (and why should you!) click here to be directed to a handy little tool which will grab the hex colours from your website simply by entering its URL.
To see an example of how all of the different styles are used in a report click here.
Once you’ve made and saved all the changes you require to the individual styles, click << back to:report themes in the top left hand corner, and you’ll be returned to the main Report Theme page. Make sure you select your newly created theme as the Active Theme and that’s it you’re done – you’ve created and edited your own Report Theme.
Make sure you don’t miss our blogs – subscribe and get email alerts when we update our blog.