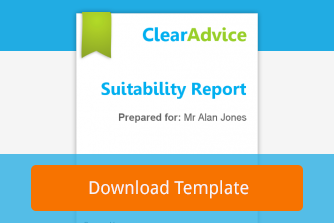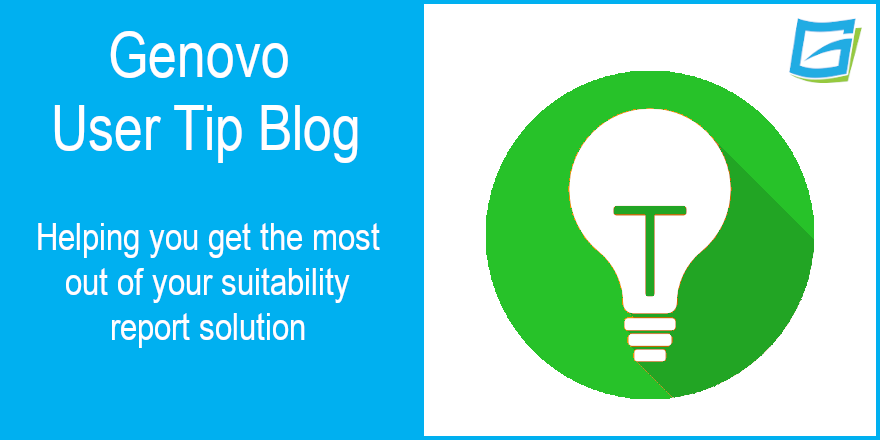
Are you using the Investment Library to help speed up the report writing process and promote consistent advice outcomes throughout your company?
Ed Evans
 |
IMPORTANT – This user tip relates to an older version of Genovo. Although much of the content and many of the concepts still apply to the current version of Genovo, the screenshots and some instructions may no longer be accurate. |
In this month’s user tip, I’m going to look at one of the many libraries we’ve built into Genovo to help speed up the report building process and promote consistent advice outcomes.
The Investment Library is arguably one of the most useful, but also one of the most underutilised features within Genovo – a fact which is backed up by the results of a poll we conducted during one of our recent monthly training webinars on ‘Need for speed – Time saving features we’ve built into Genovo’. During the webinar, we polled the attendees and were rather surprised to learn that only 25% of them had added the investments they frequently recommend to their clients into their Investment Library.
What is the Investment Library?
The Investment Library can be accessed from the Libraries dashboard.

In a nutshell, the Investment Library is where you can save and centrally manage information about the underlying investments that you frequently recommend to your clients. When I talk about investments in this sense, I’m not referring to an ISA, investment bond, personal pension plan or SIPP etc, but the underlying investment(s) you might recommend your clients invest into via one of these plans.

Once an investment has been added into the Investment Library, you (and your users) can then add the information about that investment into a report with just a couple of clicks.
What type of investments can you add to the Investment Library?
The Investment Library has been designed to cater for a wide range of investments, from individual funds and ETFs to DFMs and structured products and even model portfolios.
The Investment Library is also a great place to save details of your company’s Centralised Investment Proposition (CIP) or Centralised Retirement Proposition (CRP) should you have one.
How to add an investment to the Investment Library?
There are 3 ways you can add a new investment to your Investment Library. You can:
1. Click add investment and create a new investment from scratch by manually adding the data.
2. Clone an existing investment that’s already saved in your library and then edit the data as required.
3. Use Genovo’s Bulk Investment Importer to upload investments to your library from a csv file.
Cloning an investment is a particularly quick and efficient way of adding several investments to your Investment Library where the information about each investment is similar. For example, a range of risk-rated model portfolios where the underlying funds, with a handful of exceptions, are broadly similar, and the allocations are slightly different.
The Bulk Investment Importer allows you to upload up to 50 investments into your library at one time. In the first instance you’ll need a csv file of the investment-related data you wish to import. This is likely to be achieved by exporting the data from a separate app such as FE Analytics or Morningstar Advisor Workstation.
What sort of information should you include for an investment?
Genovo’s Investment Library has been deliberately designed to allow all our 3000+ users to include as much or as little information about a particular investment as they want / need to include in their reports, and hence the input screen for an investment looks like this.

However, it is important to note that when you add an investment into your Investment Library it is neither compulsory, nor expected that you will complete all fields. In fact, the fields that you choose to complete for a particular investment will depend on:
1. The type of investment it is.
2. The level of detail you wish to include in your reports when you recommend that particular investment to a client.
Type of investment
Some fields aren’t relevant for certain types of investment. For example, the Sector field isn’t relevant for a model portfolio and the DFM Charge % field isn’t going to be relevant for a fund.
Likewise, some of the fields have been included as an ‘either / or’. For example, although we provide the facility to include the Annual Management Charge %, the Total Expense Ratio % and the Ongoing Charges Fee % for a particular investment, these are all variations on the same theme (i.e. the ongoing charge of an investment) and it is most likely that only one of these will actually be quoted for a particular investment.

If a field isn’t relevant or isn’t required, just leave it blank. Moreover, empty fields won’t be included in the investment strategy table that’s automatically inserted in your report, thereby saving you the time and hassle involved in reformatting it to remove any empty / irrelevant columns.

Level of detail
We are also conscious that not everyone wants / needs to include the same level of detail about an investment in their reports, and I hasten to add there is no right or wrong approach to this.
For example, when recommending a model portfolio, if you’re providing your clients with a detailed portfolio fact sheet, you may only want to include the core high-level key information about the portfolio (e.g. portfolio name, risk rating and overall OCF) in your reports and sign post the reader to the accompanying portfolio fact sheet for further information. In such an instance it is only the core high-level key information that you’re probably going to want include in your Investment Library.

Others, however, may wish / need to also include more granular detail about the asset allocation and / or the underlying funds that make up the model portfolio in their reports and hence this additional information should be added into their Investment Library too. Of particular note for those who do wish to include more detailed information about a particular investment in their reports is the Further Investment Info field at the bottom of the page.

This is a catch-all field where you can add any additional information about the investment that isn’t covered by the other fields. For example, this could be some background information about the investment provider, an asset allocation pie chart, or a table of the underling investments that make up the model portfolio. The real takeaway here is that anything you add into the Further Investment Info field will be automatically pulled through into your reports and automatically inserted under the Investment Strategy table whenever this investment is added to an investment strategy.
Should you include performance charts in the Investment Library?
Given this information is dynamic and will quickly go out of date, I wouldn’t recommend adding it into the Investment Library. However, when you create a Current Investment Strategy (review sections) or Recommended Investment Strategy (Recommended Investment Strategy section) in a report for a client, this is exactly the kind of information that you may wish to add into the text box at the bottom of the page.

Template example investments
You’ve probably already noticed that your Investment Library comes preloaded with a few example investments including:
- Genovo Example Discretionary Managed Portfolio
- Genovo Example Fund
- Genovo Example Model Portfolio (Underlying funds & Asset Allocation Chart included)
- Genovo Example Model Portfolio (Underlying funds included)
- Genovo Example Model Portfolio (Underlying funds not included)
- Genovo Example MPS (Link out to factsheet)
- Genovo Example Structured Product

These have been added to aid your understanding of the kind of information you may wish to include for a particular type of investment. You can also use them as templates to create your own investments using the clone functionality referenced above.
However, if you’d prefer to create your model portfolio investments (with details of the underlying funds and asset allocation included) from scratch, this article explains how.
If you’re unsure how to add an image of an asset allocation pie chart (or anything else for that matter), this article explains how.
The quickest and easiest way to add a table of the underlying funds is to add it as an image as explained in the article above. However, this is likely to result in compromises in terms of quality and format. If you’d prefer a more professional looking outcome and want to ensure the table comes out looking like all the other tables in your report, this article explains how best to create a table using the Genovo HTML Editor.
Benefits of using the Investment Library
Unquestionably the main benefit of having the investments that you frequently to your clients preloaded into your Investment Library is time saving. By having these investments saved within your Investment Library, you (and your users) can add them to a Current Investment Strategy in the review sections or a Recommended Investment Strategy in the Recommended Investment Strategy section of your reports with just a couple of clicks. This will save you considerable time when building a report as you won’t need to re-key the information about the investment each time.
Other benefits include:
- Investments can be centrally managed (by a compliance function or investment committee etc) and shared with the team, thereby ensuring consistency, accuracy and saving everyone reinventing the wheel. However, it is worth bearing in mind that the amount of benefit the rest of the team will derive from this will be directly proportional to how well this information is kept up to date. Moreover, the level of detail you include about your investments will determine the amount of time and effort you need to spend in maintaining them.
- It will help to promote consistent advice outcomes. For example, if your users have up to date and accurate details about your company’s pre-approved CIP preloaded within their Investment Library it will certainly encourage them to use it.
It’s been a little while since I wrote my last user tip blog, so I hope I haven’t lost the knack and you’ve found this useful! Please do let us know your thoughts by adding a comment at the bottom.
Further Reading
You’ll find loads more really useful information in:
- Genovo’s series of User Tip blogs;
- the extensive Genovo Knowledge Base;
- the collection of really useful Genovo matrices;
- the ever-popular Genovo video tutorials; or
- by attending one or more of our regular monthly training webinars.
Of course, if you’re still stuck, or just need a helping hand, you can always submit a support ticket and we’ll get straight back to you.
Finally – make sure you don’t miss any of our hints & tips – subscribe and get email alerts when we update our blog.