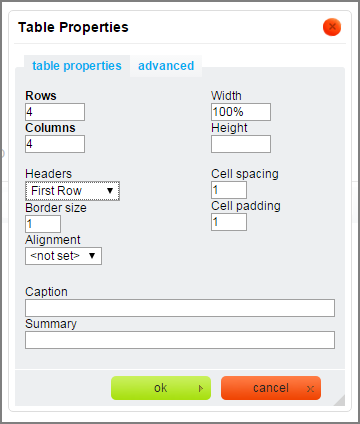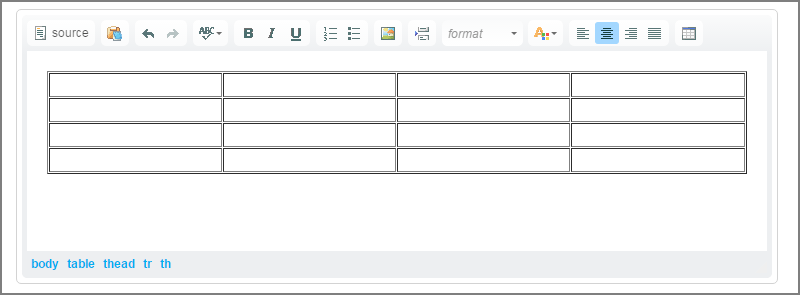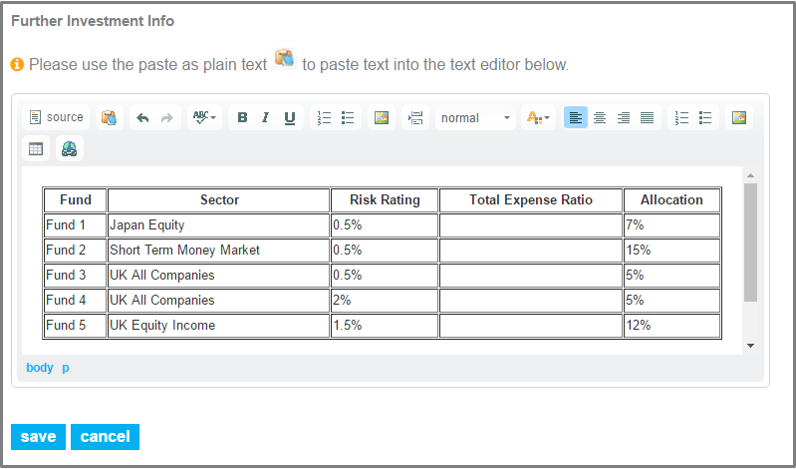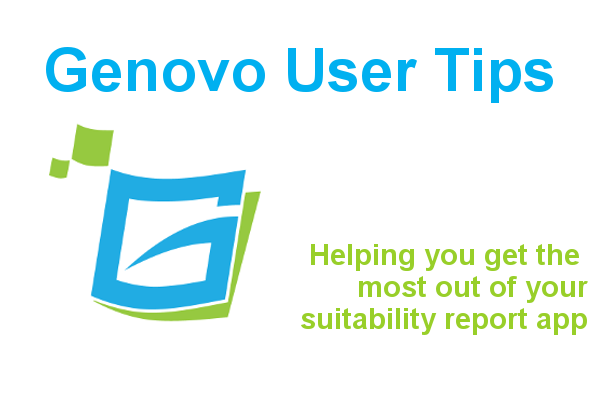
How to create and edit a template table in your suitability reports
Kate Wells
 |
IMPORTANT – This user tip relates to an older version of Genovo. Although much of the content and many of the concepts still apply to the current version of Genovo, the screenshots and some instructions may no longer be accurate. |
To help provide you with the flexibility to format and style the content of your reports you’ll find a HTML editor has been added at various places within the Genovo app. Using the Genovo HTML Editor you can also add a template table to any of the places listed below:
1. The Snippet Editor – The snippet editor located within the Report Content Manager allows you to edit the template text of your report.
2. Know Your Client Info – This is a text box within the Objectives step of the Introduction section. It’s here that you can add personalised text regarding the client’s objectives.
3. Provider Description – This is a text box within the Provider Library where you can add a description of a particular provider.
4. Further Investment Info – This is a text box within the Investment Library where you can add further information regarding a particular investment.
How to Create a Table
We’d always recommend that you use the Genovo HTML Editor to create your table as this will ensure it is rendered correctly within your reports in line with the table-related styles of your selected Report Theme. Here’s some simple step-by-step instructions which walk you through the process of creating a template table. I’ve used the example of the Further Investment Info field in the Investment Library as we know this is a popular place for our users to add a table.
1. Place your cursor within the text box where the table is to be generated.
2. Click the table icon (highlighted in red) on the far right of the toolbar.
This will open the Table Properties dialog box as per the screenshot below.
3. Update the number in the Rows and Columns fields to reflect the make-up of your table.
4. Change width from 500 to 100%. This will ensure the table stretches across the full width of the page.
5. Change the Headers field to reflect the make-up of your table. For example if you want a row of headings across the top of your table, change this field to First Row. If you want a column of headings down the left hand side of your table, change the Headers field to First Column.
6. On clicking OK a blank table will be inserted into the Further Investment Info text box like so.
7. Now you can insert the required text into the relevant cells.
8. Click save and that’s it you’ve created a table that will be rendered in your reports in line with the table-related styles you have selected in your Report Theme.
How to Edit a Table
You may also wish to edit a table that you / we have previously created. For example, you may wish to add some more rows into the fund table you’ve created above to accommodate yet more funds, or you may wish to add a new column such as “Total Expense Ratio,” but may not need the “Sector” column and wish to delete it. So here’s some simple step-by-step instructions which walk you through the process of editing an existing template table.
To Add a Column
1. To add a column after the Risk Rating column for example, right click in the Risk Rating column.
2. A menu will appear, hover over Column and a sub menu will appear where you can click on Insert Column After.
3. A column will then be inserted after Risk Rating where you can then add the required heading as shown in the screenshot below.
To Delete a Column
1. If you wanted to delete the Sector column right click in the Sector column.
2. In the menu hover on Column and then in the sub-menu click on Delete Columns.
3. You will then see that the Sector column has been deleted as shown in the screenshot below.
These instructions can be used in the same way to delete or add a row just by hovering over the Row in the menu instead of Column.
Further Reading
You’ll find loads more information about how to customise your reports in our Knowledge Base or by clicking on the links below:
How to create and edit my own report theme
Hope that helps. If you have any questions please don’t hesitate to get in touch or leave a comment below and we’ll get straight back to you.
Make sure you don’t miss any of our hints & tips – subscribe and get email alerts when we update our blog.