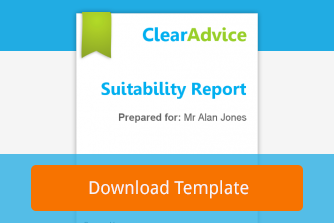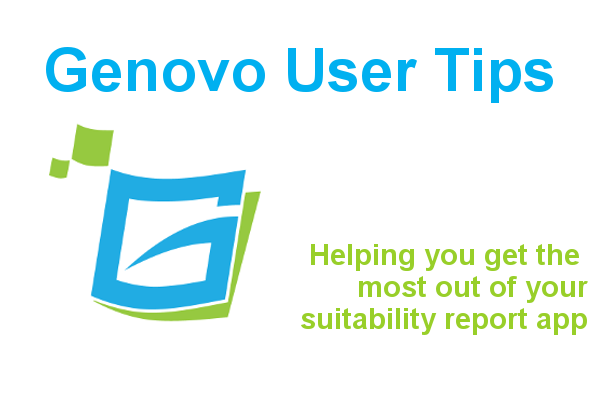
4 Quick and easy tips to make your tables look even better in Genovo
Kate Wells
We use tables a lot to present data in the reports created by Genovo. Information relating to the client’s circumstances, their plans, the charges of those plans, and even the risk warnings associated with any recommendations (to name but a few) are all presented in a tabular format in Genovo. There are a number of reasons we do this, including:- It makes the information easy to read and digest.
- It helps present key information in a more eye-catching format, especially if colour is used in the table.
- It helps break-up the rest of the text. No one wants to read a full A4 page of text!
- It’s much easier to compare data when it’s presented in a tabular format.
The collection of data via forms
The tables within a Genovo report are generally auto-generated as a result of a user completing a form in a step of a section. Depending on the table’s intended purpose, the associated form may have many fields e.g. the Add Plan form used in the Plan Summary step of the Drawing Benefits from Your Pension Fund section.
Or just a few e.g. the form in the Trusts step of the New Investment Recommendation section.

How are tables rendered in Genovo
Genovo takes the data you enter into a form and automatically renders it out in a horizontal table, which is always going to be easier for the reader to process given that we read from left to right. The table stretches across the full width of the page between the left and right page margins, and each column is allocated an equal width as demonstrated below. 
Text wrapping
You may have noticed that when you have lots of fields in a table, the column width isn’t always wide enough for certain longer words and the word leaches over two rows which doesn’t look very good, especially when the content of other fields easily fits in the column width. I’ve included a mock-up of what I mean below and I’ve highlighted the rogue columns in red.
Useful Tips
In this month’s user tip I thought I’d share some ideas with you that might help with this. 1. Only include the fields you need.
2. Reduce the font size of the table text via the Report Theme.
3. Use the auto format function in Word.
4. Decrease the left and right page margins.
Only include the fields you need
The forms in Genovo are “intelligent”. This means that only those fields that you complete in the form will be included in the table rendered out in your report. It is important to remember that certain fields within a form may not be relevant, and certain other fields may not always be required. For example, the Ownership field in the Plan Summary form isn’t really needed if you’re only writing a report to one client. So leave it blank as highlighted in red below, and it won’t be included in the table rendered out in your report, which in turn will free up more space for the other fields. 
Reduce the font size of the table text via the Report Theme
You are able to reduce the text size of the table text via the Report Theme. If you are unsure how to do this, click here to be taken to an article in our Knowledge Base which will explain how to create and edit your own Report Theme. If you do reduce the font size of the Table Header and / or Table Content styles this will certainly help. However, clearly the text will not be as easy to read.
Our default text size for table text is size 10 which we feel provides a good balance of presentation and legibility of the text. However, this is only our suggestion and you are able to change this to suit your personal preferences, as shown in the screenshot below. Just remember, the font sizes you select in the Report Theme will be used in all tables, in all reports for all of your account’s users.

Use the auto format function in Word
An alternative solution is to adjust the width of the columns to fit their content once your report has been downloaded to Word. It is important to note that you can’t do this in Genovo as this is a Word functionality. However, if you follow these simple instructions you can quickly adjust a particular table to automatically fit the size of its content with just a couple of clicks 1. Select the table.
2. On the Layout tab, in the Cell Size group, click AutoFit.
3. To adjust column widths of the table to automatically fit their content, click AutoFit Contents.

Here is what the table looked like before….

And this is what it looked like after.

Decrease the left and right page margins
We do plan to slightly reduce the default left and right page margins of a Genovo report as part of a future release (although I don’t have a definitive timescale as to when this will be applied right now). Clearly, this will increase the width of the working area of the page, and consequently provide more space for a table, which in turn will further minimise the chances of this text leaching occurring.Well that’s it for another user tip blog – I hope that’s proved useful.
Further Reading
You’ll find lots of useful information about how to customise your reports in our Knowledge Base or by clicking on the links below.How to create a table using the Genovo HTML Editor
What is a Report Theme
Make sure you don’t miss any of our hints & tips – subscribe and get email alerts when we update our blog.