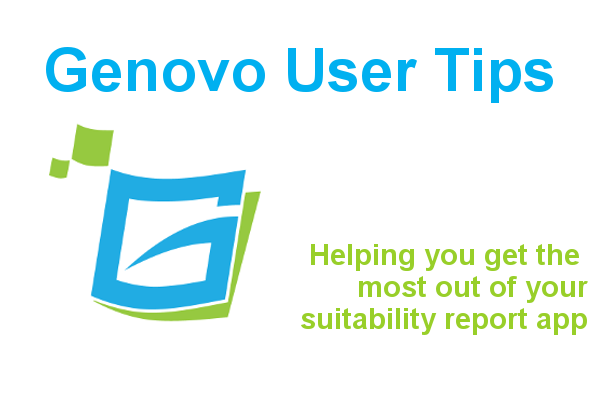
Get creative with Genovo’s template tables
Kate Wells
 |
IMPORTANT – This user tip relates to an older version of Genovo. Although much of the content and many of the concepts still apply to the current version of Genovo, the screenshots and some instructions may no longer be accurate. |
Welcome back to the monthly user tip blog. This month I thought we’d look at tables as this is often a common support query we get asked about.
Within Genovo, we use tables a lot to present data.. Information relating to the client’s circumstances, their plans, the charges of those plans, and even the risk warnings associated with any recommendations. There are a number of reasons we do this, including:
- It makes the information easy to read and digest.
- It helps present key information in a more eye-catching format, especially if colour is used in the table.
- It helps break-up the rest of the text.
- It’s much easier to compare data when it’s presented in a tabular format.
So let’s have a look in a bit more detail…
How to customise Genovo’s template tables
There are a few ‘static template sections’ with Genovo. Within these sections you may find a template table which you will need to edit once the report has been downloaded to Word.
A good example of just such a section is the DB Pension Transfer Value Analysis *STATIC TEMPLATE* section. This section is made up of a number of snippets as highlighted in the screenshot below.

Within some of these snippets you will find template tables. Remember you can edit these tables if you wish so I’ve picked a couple of examples to help give you a better understanding of what can be achieved
How to add a row
So let’s say you wanted to add a row into the template table in the Drawdown Income snippet.
1.Click the edit icon for the Drawdown Income snippet.
2. Click create custom snippet.

3. Right click in the bottom row.
4. A menu will appear, hover over Row and then click Insert Row After in the sub menu.
5. You will see a row has been inserted where you can then add the required text.

6. Click save.
How to delete a column
Now let’s say you wanted to delete a column from the template table in the Comparison of estimated pension benefits snippet.
1.Click the edit icon for the Comparison of estimated pension benefits snippet.
2. Click create custom snippet.

3. Right click in the column you want to delete, for example, Mid %.
4. In the menu hover on Column and then in the sub-menu click on Delete Columns.

5. Click save.
How to create your own template table
Having looked at Genovo’s template tables you may decide you want to create one of your own.
There may be a number of reasons for doing this, for example:
- You prefer your own table layout instead of Genovo’s.
- You want to add some more information that Genovo doesn’t cover.
- You’d prefer to present some template content in a table rather than standard text.
- You may want to add some more colour or add a creative flare to your report.
To provide you with complete flexibility to format and style the content of your reports you’ll find an HTML editor has been added into the Snippet Editor of the Report Content Manager. We advise you to use the editor to create your table which will ensure it is rendered correctly within your reports in line with the table-related styles of your selected Report Theme.
Advanced Table Settings
Once you’ve created your basic table, you can use Genovo’s more advanced table settings to be more creative.
So let’s say you wanted to add a template table at the beginning of the Introduction section where you / your users could include details of the client’s main points of contact at your company. You may choose to add a basic 4 row x 3 column table into the Title & Opening snippet as shown in the screenshot below.

But why stop there? Why not use the advanced table settings to make it stand out…
How to merge cells
1.Right click in the Your Contacts cell. A menu will appear, hover over Cell and then click Merge Right in the sub menu.
2. Repeat to merge the cell along the length of the table as required.

3. Click save.
How to change the cell background colour / border colour
Remember your selected Report Theme will ensure that all your colours, fonts and styles will be mirrored in your report so there is no mismatch in styles. But, you may decide to add your creative flare to specific tables which you can easily do using these step by step instructions.
1.Right click in the Your Contacts cell. A menu will appear, hover over Cell and then click Cell Properties in the sub menu.

2. Click choose to select your preferred Background Colour.
3. Click choose to select your preferred Border Colour.
4. Once you’ve selected the colour, click ok.
You can choose a different colour for each cell as shown in the screenshot below. I can’t imagine you would want to go too over the top but the option is there.

There has been a lot to take in and get your teeth into with this month’s user tip so have a go and I’d love to know what you’ve managed to achieve within your own Genovo accounts.
Further Reading
You’ll find lots of useful information about how to customise your reports in our Knowledge Base or by clicking on the links below.
How do I create a table using the Genovo HTML Editor?
A guide to static template sections
Make sure you don’t miss any of our hints & tips – subscribe and get email alerts when we update our blog.

