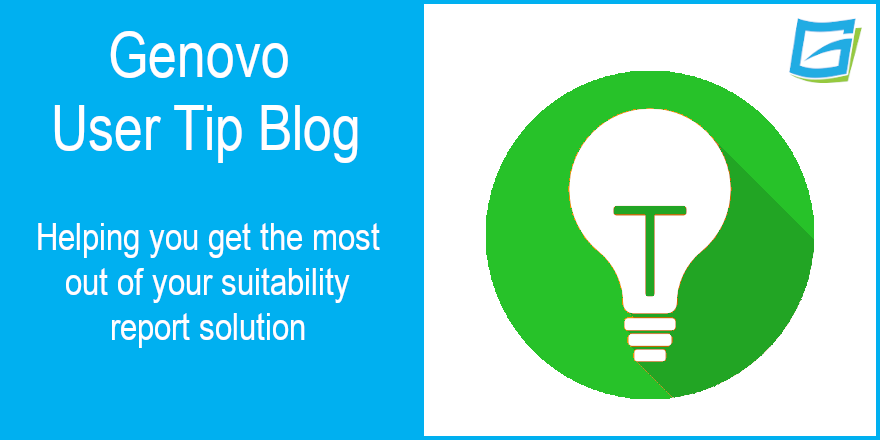
How to customise the report title of the reports you create in Genovo
Kate Wells
 |
IMPORTANT – This user tip relates to an older version of Genovo. Although much of the content and many of the concepts still apply to the current version of Genovo, the screenshots and some instructions may no longer be accurate. |
In this month’s user tip, I want to look at how you can add a custom report title to the reports you create in Genovo – a question that pops up on the Genovo support desk from time-to-time.

The default report title that is automatically inserted into the Report Title Page in Genovo is static i.e., it is fixed and remains the same each time. However, it’s worth remembering that each report type has its own Report Title Page with its own static report title – which may be a slightly different – as highlighted below.
| Report Type | Default Static Report Title |
|---|---|
| Suitability Report | Suitability Report |
| Review Report 2.0 | Review Report |
| Fund Switch Report | Fund Switch Report |
| Top up / Bed & ISA Report | Suitability Report |
| Continued Suitability Report | Periodic Assessment of Suitability |
In my experiences when users are looking to customise the report title, what they are typically looking to achieve falls into one of two categories.
1. They want to replace the standard Genovo static report title with their own custom static report title e.g. change the report title from ‘Suitability Report’ to ‘Financial Planning Report’ for their suitability reports.
2. They want to replace the standard Genovo static report title with a dynamic report title i.e. they want to be able to give each report its own individual report title.
So, let’s look at how each of these can be achieved in Genovo.
1. How to add a custom static report title
1.From the dashboard click Customisation > Report Content Manager.
2.Select Suitability Report from the Report Type drop down and the Report Title Page from the Section drop-down. The screen will refresh and the snippets that make up the Report Title Page will be listed out below.
3. Click the edit icon of the snippet entitled Title Page (Suitability Report) and you’ll be directed to the Snippet Detail page.

If you’ve already made a custom snippet of the Report Title Page, you’ll need to click on the edit icon for your company’s active version or if not, move onto step 4.
4. Click create custom snippet and you’ll be taken into the Snippet Editor for this snippet.
5. Next, click source (shown in the screenshot below), and edit the wording of the report title text that is wrapped in the “ReportTitle” span tag as per the example below.
<span class="ReportTitle”>Suitability Report</span> to
<span class="ReportTitle”>Financial Planning Report</span>

This will ensure that the report title text continues to take on the attributes of the Report Title style in the Report Theme.
6. Click source to return to the normal text view, finally check the content and click save.
You can then repeat this for each Report Type as required.
Next, let’s look at what you need to do should you wish to use a dynamic report title.
2. How to add a dynamic report title
1.Follow the first 4 steps as previously highlighted.
2. However, this time, replace the static report title text, ‘Suitability Report’ with the tag {ReportTitle} as shown in the example below.
<span class="ReportTitle”>Suitability Report</span>to
<span class="ReportTitle”>{ReportTitle}</span>The {ReportTitle} tag is a dynamic tag that will get replaced by the text you enter into the Report Name field in the Report Details page (see screenshot below), thereby providing you with the opportunity to give each report its own individual report title.

Report Theme
Remember the format (e.g. font, colour, size etc) that the Report Name comes out on the title page of your reports is governed by the Report Title style in your active Report Theme.

If you use longish report titles, you may find you need to reduce the font size of the Report Title style in the Report Theme to stop it running over multiple lines. To do this, simply click the corresponding edit icon and reduce the font size accordingly.
You’ll find more information about the Report Theme and how to edit a style in our Knowledge Base.
Thank you taking the time to read through my blog. If you have any further questions, please don’t hesitate to get in touch by submitting a support ticket and we will ensure you get a speedy response.
Further Reading
You’ll find lots of useful information about how to customise your reports in our Knowledge Base or by clicking on the links below.
How do I edit the content of my report template?
How to use dynamic tags to further customise your Genovo reports
How to create and edit my own report theme?
What is the best way to paste text into the Snippet Editor?
Make sure you don’t miss any of our hints & tips – subscribe and get email alerts when we update our blog.

