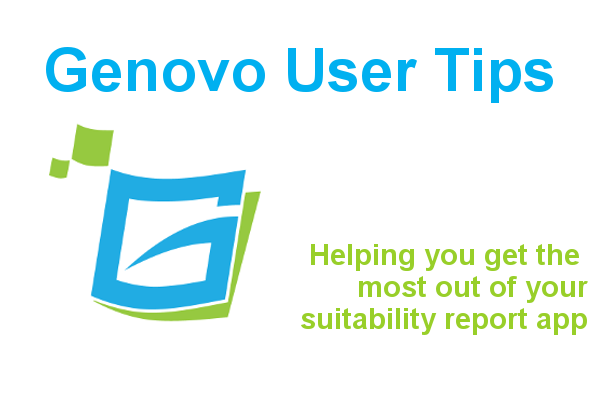
How to include / remove the Report Reference from the Report Title Page
Kate Wells
 |
IMPORTANT – This user tip relates to an older version of Genovo. Although much of the content and many of the concepts still apply to the current version of Genovo, the screenshots and some instructions may no longer be accurate. |
In our March updates we introduced the option of having a Report Reference on the front cover of your reports. So let’s have a look at how this works in a bit more detail…
Once you’ve selected the client and then clicked Write Report you’ll then be taken to the Report Details page where you’ll be prompted to give the report a name and select the Report Type.
An optional new field ‘Report Reference‘ has been added, as shown in the screenshot below, which if completed will be displayed on the Report Title Page when downloaded to Word.

With this in mind, below are a couple of examples I’ve helped a few of our users implement within their own accounts.
1. How to include the Report Reference tag
It is important to remember that if you’ve created a custom snippet of the Report Title Page before the March update then it won’t automatically include the Report Reference tag.
Here are some quick simple steps to resolve this:
1. From your dashboard go to customisation > report content manager.
2. Select the Report Type from the first dropdown menu. In this example, I’ve selected the Suitability Report.
3. Select the Report Title Page section from the second dropdown menu.
4. Click the corresponding edit icon for the snippet entitled Title Page (Suitability Report).
You’ll then be directed to the Snippet Detail page, which may look something like this:

5. Copy the ‘Report Ref: {ReportReference}’ dynamic tag highlighted in red above. This tag will pull through any information that you’ve entered into the Report Reference field on the Report Details page.
6. Click the edit icon for your custom snippet and you’ll be taken to the Snippet Editor where you can customise the content of the Report Title Page.
7. Once you’ve made your edits, click save.
You’ll be taken back to the Snippet Detail page and your custom version will be automatically selected as active.

This is an example of how your Report Title Page could look once downloaded to Word.

2. How to remove the Report Reference tag
You may not give your reports a reference and would prefer to remove the tag from the Report Title Page.
1. From your dashboard go to customisation > report content manager.
2. Select the Report Type from the first dropdown menu.
3. Select the Report Title Page section from the second dropdown.
4. Click the corresponding edit icon for the snippet entitled Title Page (Suitability Report).
You’ll then be directed to the Snippet Detail page as shown below:

5. Click create custom snippet. This will create a clone of the Genovo snippet, and direct you to the Snippet Editor where you can now customise the content of the Report Title Page.
You’ll see I’ve deleted the ‘Report Ref: {ReportReference}’ so no mention of this will come out on the front cover even if you complete the field on the Report Details page.
6. Once you’ve made your edits, click save.
You’ll be taken back to the Snippet Detail page and your custom version will be automatically selected as active.
There you go, a simple but effective user tip for this month to help you further customise your reports.
Further Reading
You’ll find lots of useful information about how to customise your reports in our Knowledge Base or by clicking on the links below.
How do I edit the content of my report template?
What is the best way to paste text into the Snippet Editor?
What are the {example_tags} tags in the snippets?
How do I change which version of a snippet is used in my reports?
Make sure you don’t miss any of our hints & tips – subscribe and get email alerts when we update our blog.

