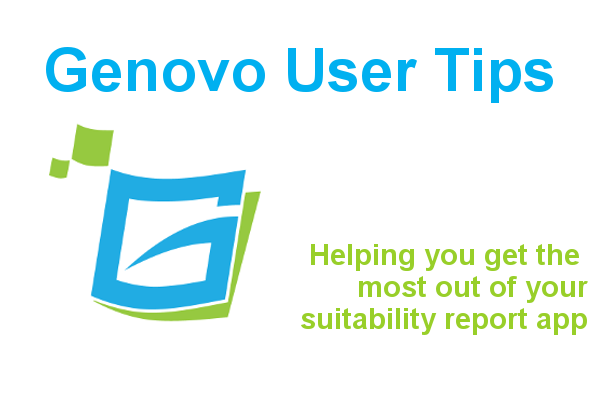
How to write a review report for an existing client
Kate Wells
 |
IMPORTANT – This user tip relates to an older version of Genovo. Although much of the content and many of the concepts still apply to the current version of Genovo, the screenshots and some instructions may no longer be accurate. |
As part of your agreed service proposition, you may wish to provide an existing client with a shortened report which solely focuses on a review of their risk profile and the continued suitability of their existing investment portfolio. This is also possible with Genovo, and is imaginatively entitled our (Annual) Review Report!
How to create an annual review report
To write a review report, select the client(s) in write / view report as usual and click write report. You’ll be directed to the Write Report page where you’ll be prompted to give the report a name and select the report type i.e. (Annual) Review Report, as well as the report currency. Click save and you’ll be directed to the Report Builder as usual.
Next you’ll need to add the required review section(s) e.g. Review of Your Existing Investments – it’s here you’ll review the client’s existing plans, as well as the Investment Strategy section – it’s here you’ll confirm the client’s risk profile and any changes to the client’s investment strategy. Next go through each of the section wizards in turn, starting at the top with the Introduction section, just as you would if you were writing a suitability report.
Changes to the section wizards
Because a review report has been selected, you’ll notice that certain steps won’t be included in the workflow of the Introduction and Important Information sections as they’re not relevant to review reports, and thus help keep the report more concise. They are:
Introduction Section
- Existing Provision
- Knowledge & Experience
- Regulatory Dates
Important Information Section
- Client Classification
- Cash Contingency Fund & Affordability
- Next Steps
Changes to the report template
On downloading the report you’ll also notice there are differences in the wording and layout of the review report when compared to the suitability report. Clearly no text relating to any of the above steps will come out in a review report, but there are also a number of review report-specific snippets have been created to achieve this:
- Covering Letter: Covering Letter (Review Report)
- Report Title Page: Title Page (Review Report)
- Introduction Section: Title & Opening (Review Report)
- Introduction Section: Objectives (Limited Advice – Review Report)
- Important Information Section: Service & Reviews (Review Report)
Just like any other snippet, the wording of these new snippets can be completely customised via the Report Content Manager.
Tailoring the structure of the report
Bearing in mind this is supposed to be a shortened review report for an existing client, it is likely that you wont want, or need, to include all of the standard sections in your report. Some of the sections you may wish to consider omitting from a review report are:
- Table of Contents
- Executive Summary
- Client Declaration
- Appendix Title Page
- Appendix – Attitude to Risk Profiles
- Appendix – Product Information
- Appendix – Glossary of Terms
- Appendix – Technical Notes
To remove a section just uncheck the corresponding tick for the section in the Include column as highlighted in the screenshot below.

Cloning a review report
Having created a review report, you may wish to use it as the template for the client’s next review, especially if there’s been little change in the client’s circumstances or investment holdings, as this will save you heaps of time as you’ll only need to update the info. that’s changed e.g. fund values. This is really easily achieved within Genovo by using the clone existing report feature.
How to clone a report
1. From the dashboard click on write / view report.
2. Find the client whose report you wish to clone. Click on the view reports link to the right of their name and you’ll be directed to the Report Library for that client.
3. Find the report you wish to clone and click the clone icon (highlighted below in red) to the right of the Date Updated column.

4. A copy of the report will be created and added to the client’s Report Library with the name “Copy of…..”. Please be patient – it could take up to 10 seconds for the report to be cloned.

5. You can now change the name of the newly created report by clicking the edit pencil, and edit the content of the report by clicking on the corresponding report builder link.
Further Reading
You’ll find loads more information about how to customise your reports in our Knowledge Base or by clicking on the links below.
How to clone an existing report
How do I permanently hide a section within my reports
Make sure you don’t miss any of our hints & tips – subscribe and get email alerts when we update our blog.


