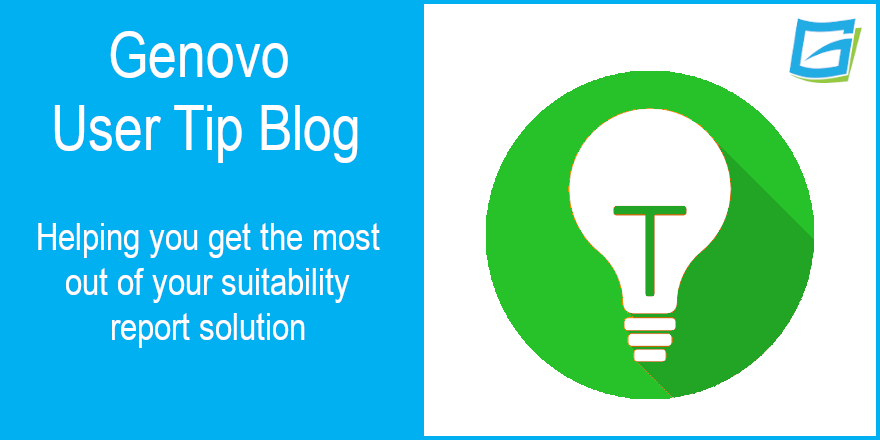
How to activate share clients / reports so users can share clients with, and write reports for other users within their account
Kate Wells
 |
IMPORTANT – This user tip relates to an older version of Genovo. Although much of the content and many of the concepts still apply to the current version of Genovo, the screenshots and some instructions may no longer be accurate. |
Welcome to July’s User Tip Blog. In this month’s blog I wanted to have a look at the functionality Genovo provides for users to share clients and reports with other users within their account.
As a recap, the Account Owner / Account Admins of multi-user company plans can activate share clients and reports for Writer Users within their account. Once activated, that Writer User can then:
- view and edit the existing clients and reports of all users within their account; as well as
- create new clients; and write new reports for all users with their account.
The benefits of share clients / reports
The ability to share clients and reports with other users within their account provides greater scope for collaborative working including:
- Paraplanners can write reports for advisers, and notify them when the report is ready to check.
- Multiple paraplanners / advisers can be working on the same report at the same time.
- Paraplanners can write the majority of a report, and then notify the adviser that the report is ready for them to top and tail, and further personalise.
How to activate share clients / reports
On sign up, Share client and reports is automatically activated for the Account Owner of an account. However, the Account Owner or Account Admins of multi-user company plans can also activate share clients and reports for other Writer Users within their account via account admin > manage user. Just click on the edit icon for the Writer User in question and you’ll be directed to the Edit Writer User page as shown below.
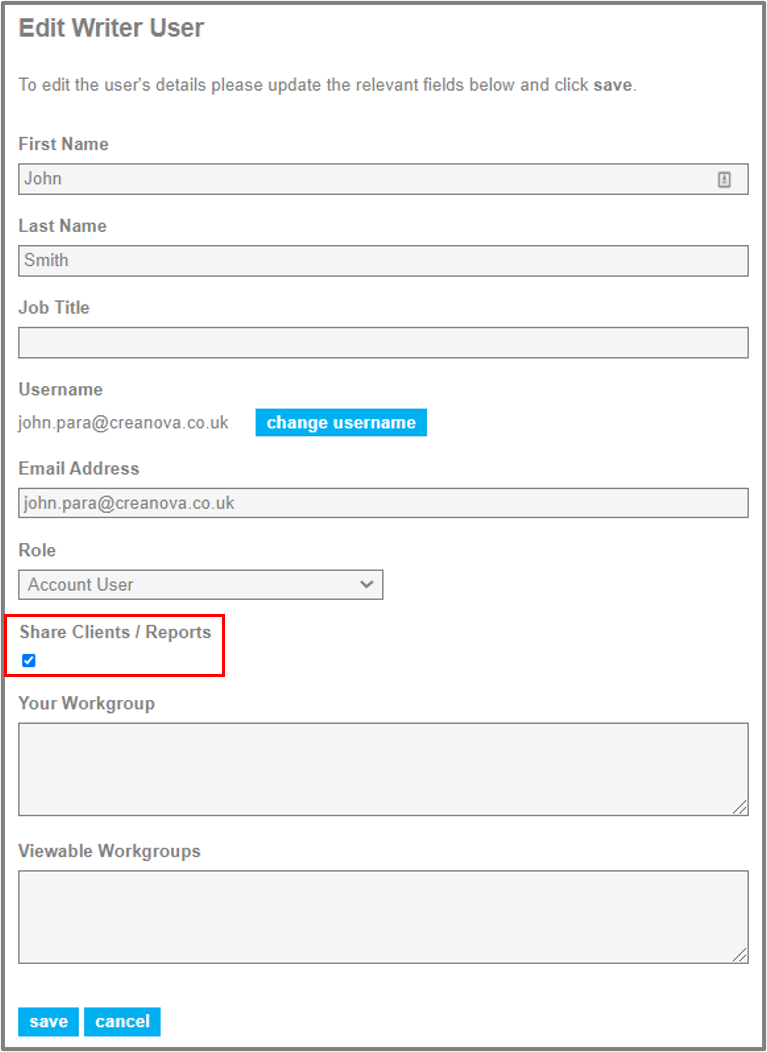
To activate the sharing of clients and reports, check Share Clients / Reports.
At the bottom of this page you’ll also notice two other fields – Your Workgroup and Viewable Workgroups. Workgroups is an extension of share clients / reports and can be used to filter which clients / reports users within your account can view and edit. It is particularly useful if you have different offices or departments within your company, and you only want users to be able to share their clients / reports with other users within their particular office or department.
If you want to learn more about Workgroups, check out this article from our Knowledge Base.
Once you’re done, click save.
How can you use share clients / reports
So having activated share clients / reports for a Writer User what can they now do? This is probably best illustrated by an example…
So, let’s say I, Kate Paraplanner (who’s been added to my company’s Genovo account as a Writer User and had share clients / reports activated), wants to write a report to Simon and Susan Sample for Andy Adviser (who’s been added to the account as a Reader User).
The first thing I would do is use the client search facility to check whether the clients have already been added to Andy’s Client Library. Because share clients / reports has been activated for my account, a user drop down is also now included that allows me to search for clients across all the users in my account.

I can select Andy Adviser, enter the client’s last name and click search, and I’m taken through to a new page where I can view and select the clients that meet my search criteria. I can then select both clients and write the report in the usual way.
If you think back, Kate Paraplanner (writer user) was writing for the report on behalf of Andy Adviser (reader user) so you’ll see Andy is included as the User on the left-hand side of the Report Builder.

What’s more, having completed the report, I, Kate Paraplanner, can use the send email notification icon at the bottom of the Report Builder page to send Andy an email notification that his report is complete and ready for him to check, without even having to leave the Genovo app.

The Report
In terms of the finished report that gets downloaded to Word, you’d notice that Andy’s (not Kate’s) details are automatically included throughout the report. His name and headshot image are automatically included in the Report Title Page, and his signature image are inserted in the Client / Adviser Declaration.
I hope that’s helped your understanding of how share clients / reports works. If you have any further questions, please do get in touch or submit a support ticket and we’ll get straight back to you.
Further Reading
You’ll find lots of useful information about everything I’ve covered in this blog in our Knowledge Base or by clicking on the links below.
How do I manage the users of my account?
How do I change how my name and company details are displayed within my reports?
How can I use workgroups to restrict which clients / reports another user can view and edit?
How to add a second image to your suitability report title page
Make sure you don’t miss any of our hints & tips – subscribe and get email alerts when we update our blog.

