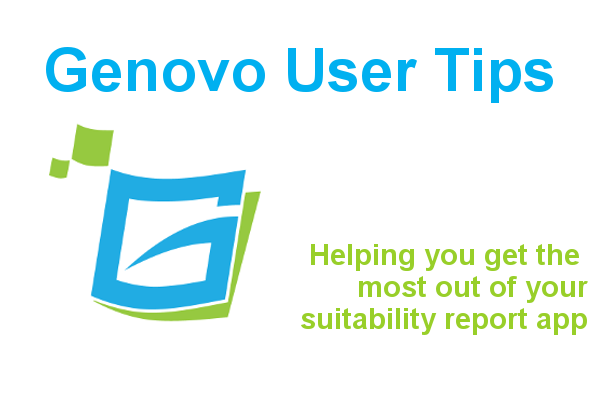
How to set up your account so the name of both the adviser and the paraplanner are automatically displayed on the front cover of your reports
Kate Wells
 |
IMPORTANT – This user tip relates to an older version of Genovo. Although much of the content and many of the concepts still apply to the current version of Genovo, the screenshots and some instructions may no longer be accurate. |
In this month’s blog I thought I would continue with the ‘tag’ theme from June’s User Tip Blog, how to use dynamic tags to further customise your Genovo reports.
I’m frequently asked how to customise the Report Title Page. This is really easy to do and we provide multiple support resources to help you along the way. More recently, I’ve been asked on a few occasions how to customise the Report Title Page to automatically display:
- The name of the person giving the advice (i.e. the adviser / planner); as well as
- The name of the person who did the research and wrote the report (i.e. the paraplanner).
Setting up your account
In the first instance you’ll need to make sure both the adviser and paraplanner have been added as users to your account. If you aren’t already aware, within Genovo, we have a concept of Reader and Writer users.
- A Writer user can log into Genovo and write reports for themselves and / or other users within their account (i.e. the paraplanner).
- A Reader user can log into Genovo but they can’t write reports. But, they can have reports written for them by a Writer user (i.e. the adviser / planner).
So a paraplanner or adviser who writes or “tops and tails” reports would typically be added as a Writer user. An adviser who has all of his / her reports written for them by a paraplanner would typically be added as a Reader user.
How to customise your report title page
Next you’ll need to customise your report template. So let’s step through an example I’ve just helped one of our users implement within their Genovo account.
1. From your dashboard go to customisation > report content manager.
2. Select the Report Title Page section from the dropdown menu.
3. Click the corresponding edit icon for the snippet entitled Title Page for the suitability report and / or review report.
You’ll then be directed to the Snippet Detail page, which may look something like this:

4 . Click create custom snippet. This will create a clone of the Genovo snippet, and direct you to the Snippet Editor where you can now customise the content of the Report Title Page. In this example I’ve added some additional text and the dynamic tag {ReportCreatedBy} which will pull through the first and last name of the user who the report has been created by i.e. the paraplanner.

5. Once you’ve made your edits, click save.
You’ll be taken back to the Snippet Detail page and your custom version will be automatically selected as active. Your custom version will now be used instead of the Genovo version in your reports.
Creating a report
If you’re part of a multi- user company plan you’re probably already aware that you can activate share clients / reports for a Writer user within your account. This is a feature that’s been built into Genovo especially for paraplanners and allows a user to view and edit the clients and reports of other users within their account, and also write reports for them.
When this is activated for a user, they will notice an additional user drop down in Write / View Report (highlighted in the screenshot below).

So, let’s say, I, Kate Paraplanner, have been added to our company account as a Writer user and ‘share client / reports’ has been activated for me. A number of advisers, including Sarah Adviser, have also been added to the account as Reader users.
As a result, I can now log into Genovo, select ‘Adviser, Sarah’ from the user drop down in write / view reports, and following the customisations described above, both my name and Sarah’s name will be automatically inserted into the report title page, whenever I create a report for one of her clients.

Special offer
We’re currently offering a 50% discount on all Reader user licenses purchased before 1st October 2018. So if this is something you’d like to get set up in your own account, it clearly makes sense to get this actioned sooner rather than later. As always if you do need any guidance on how to set up your account correctly just get in touch and we’d be happy to help.
That’s all for today…happy customising!
Further Reading
You’ll find lots of useful information about how to customise your reports in our Knowledge Base or by clicking on the links below.
How to edit your report template
How to style my text correctly in the snippet editor
How to use dynamic tags to further customise your Genovo reports
Video tutorial – How to customise your report template using the Report Content Manager
Make sure you don’t miss any of our hints & tips – subscribe and get email alerts when we update our blog.

