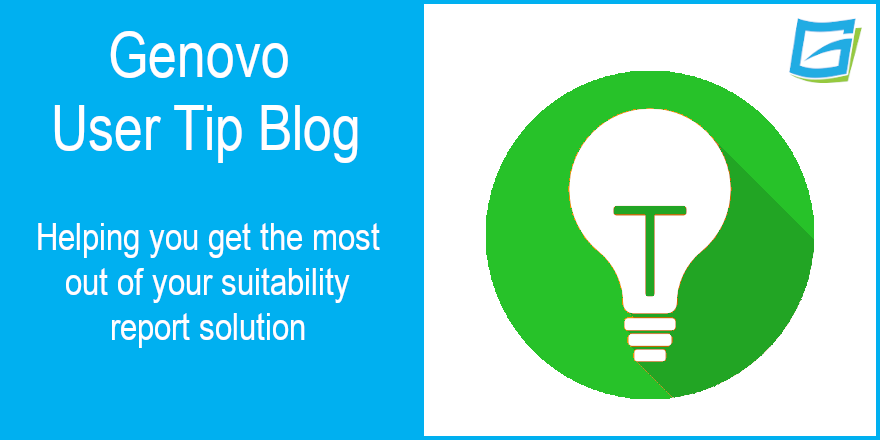
How to best add a new user to your Genovo account
Nigel Ogram
 |
IMPORTANT – This user tip relates to an older version of Genovo. Although much of the content and many of the concepts still apply to the current version of Genovo, the screenshots and some instructions may no longer be accurate. |
Hi I’m Nigel, I joined Genovo earlier this year as a Technical Product Specialist to help maintain and develop the Genovo product, and support our ever-growing user base.
For my first user tip blog I thought I’d tackle one of the most common questions we get asked on the Genovo support desk, ‘How do I add a user to my account?’
Writer or Reader User?
By way of a bit of background, as part of our January 2020 release, we repackaged our plans to more accurately reflect the different job roles you tend to find in the typical financial planning company and as a result all new accounts set up since then now come with Writer and Reader users included as standard.
There are a number of benefits to having all of your paraplanners and advisers set up correctly on your Genovo account as a Writer or Reader user, including.
- Clients and reports can be saved within their adviser’s client library, and therefore managed more efficiently as everyone knows where to find them.
- You don’t have to waste time moving clients and reports to another user’s account when a paraplanner leaves your company and you want to reassign their licence to another user, as the clients and reports they’ve created have been saved within the adviser’s client library.
- The appropriate adviser’s (rather than the paraplanner’s) name, signature and headshot image will be automatically inserted in the correct places throughout the report.
- The paraplanner can send the adviser an email notification when the report is ready for them to check.
- Genovo can support both the adviser and the paraplanner
So, when adding a new user to your Genovo account the first question you’ll need to ask yourself is should the user be added as a Writer or Reader user?
To help you answer this question, I’ve included below a link to an article from our Knowledge Base that explains the difference between a Writer and Reader user.
What is the difference between a Writer and Reader user?
Have you got any unallocated user licences available?
Having determined the type of user you require, you’ll now need to check which Genovo plan you’re signed up to and whether you have any unallocated user licences available within your Genovo account.
To check your plan and user allocation go to Account Admin > Manage Users. Here you’ll find an overview of your account and its users, and be able to check whether you have any unallocated Writer and / or Reader user licences available.
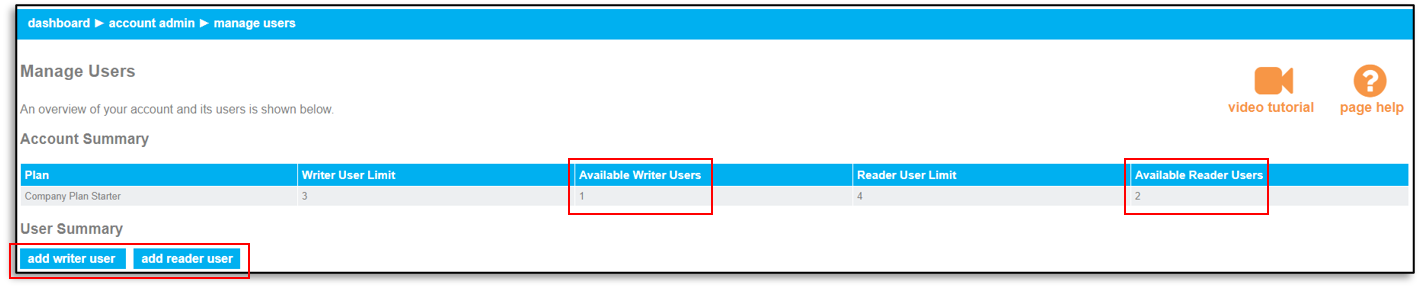
If you do have spare user licences available, you’ll also notice an add writer user and / or add reader user button above the User Summary table.
It’s really simple to add a new user to an account, but just in case you need a bit of a refresher, here’s a link to a video that walks you through how Account Owners and Account Admins can manage their account’s users.
Maxed out plan’s user limit?
In the event that you’ve already maxed out your plan’s User Limit and do not have any available user licences available, there are a number of options available.
1.Re-assign an existing user licence to the new user
For example, it could be that one of your existing users is leaving the company and you simply want the new user to inherit their account. If this is the case you can simply update the name, email address etc of the existing user’s licence with the new user’s details.
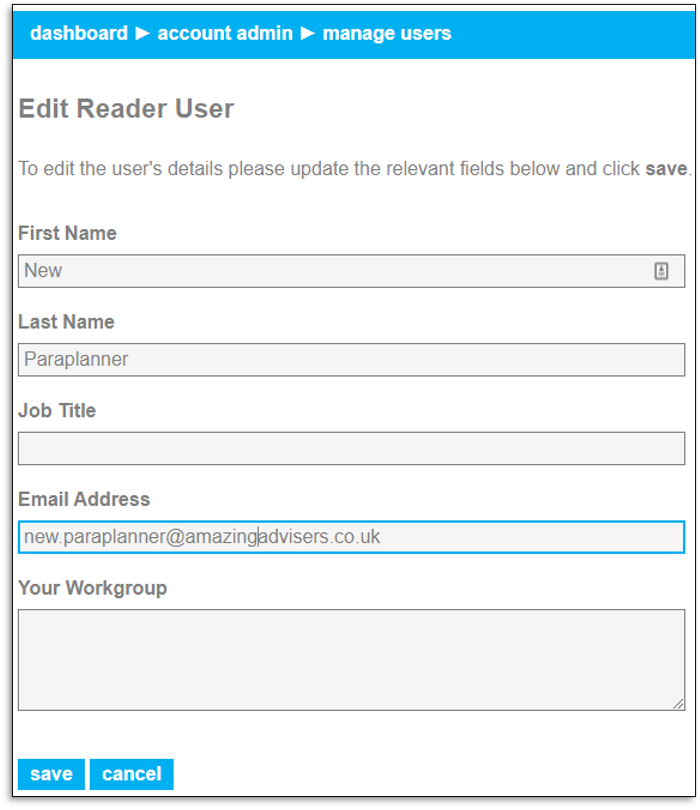
2.Delete an existing user to free up a user licence and then add the new user
If the existing user is leaving the company you may prefer to delete their account and free up a user licence so you can add the new starter afresh as a brand new user. This is simple enough to do. However, please be aware that a delete is permanent and can’t be undone. On deleting a user, the user’s clients, reports and any custom providers, investments and advice options & reasons that haven’t been shared will also be deleted.
Therefore prior to deleting a user you may need / wish to reassign any clients and reports saved under their account to another user. However, as previously highlighted, if the user who is leaving the company is a paraplanner and they have saved all of the reports they’ve created to the adviser’s client library then you shouldn’t need to waste your time doing this.
3.Purchase an additional user licence for your account.
The cost of an additional Writer user licence is determined by the plan you are signed up to. Irrespective of the plan you are signed up to, you can purchase a bundle of 5 Reader user licences for £10 per month + VAT.
If you would like us to add another user to your account, just contact us or submit a support ticket and we’ll get that sorted for you.
4.Upgrade your plan
Depending on the number of additional users you require, it may make more sense to simply upgrade your plan. Again, this is really easy to do, and this article from our Knowledge Base provides step-by-step instructions to explain how Account Owners can do just that.
Well that’s it. As you can see adding a new user is actually really easy, and there really is no excuse for not having your Genovo account set up correctly to ensure you’re receiving all of the benefits.
Further Reading
You’ll find lots of useful information on managing users in the Genovo Knowledge Base (search for something simple, like “user” or “writer”) or by clicking on the links below.
What are the different user roles?
How is a user notified that they have added to my account?
How many users can I add to my account?
Finally – make sure you don’t miss any of our hints & tips – subscribe and get email alerts when we update our blog.

