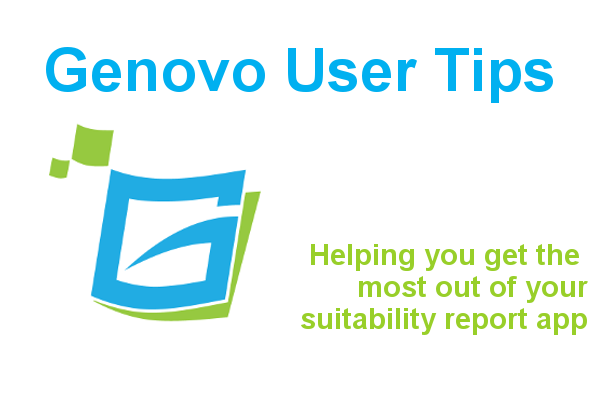
How signposting can help control the length of your suitability reports
Kate Wells
 |
IMPORTANT – This user tip relates to an older version of Genovo. Although much of the content and many of the concepts still apply to the current version of Genovo, the screenshots and some instructions may no longer be accurate. |
A lot continues to be written about suitability reports and the need to control their length, and make them more reader-friendly and engaging. Both the FCA and FOS have also stressed on a number of occasions that you don’t have to include absolutely everything in your suitability reports, and they have even suggested that it can be good practice not to do so!
Clearly you need to be able to evidence the reasons for your recommendations. However, from a regulatory perspective this can often be achieved just as well via a separate document held on the client’s file as it can be by including the information contained in that document in the actual suitability report. You may however wish to reference and refer the client to this document from the report, and this is what is commonly called signposting.
The benefits of signposting
There are numerous benefits to signposting including:
1. The original source material (e.g the portfolio fact sheet) is often presented in a more reader-friendly and engaging, and “glossy” format.
2. Helps control the length of the report.
3. Allows documentation (e.g the portfolio fact sheet) to be created, managed and updated by a centralised function or third party in isolation to the report, and “slotted in” to the advice process as and when required.
4. Keeps bulky generic information out of the report which only serves to distract the reader from what’s really important i.e how and why your recommendations reflect the client’s circumstances and objectives.
5. Provides clear evidence that this information has been issued to the client.
How to signpost to other documents using Genovo
There are two ways you can signpost to other documents within Genovo.
1. Using the Supporting Information step
The Genovo suitability report app has an Important Information section which includes a Supporting Information step as shown in the screenshot below.
As you can see a number of documents are included as standard. However, there may well be other documents which lend themselves to being kept separate from the suitability report that could be added here, and then signposted to e.g an overview of your investment proposition or a cash flow planning report etc.

2. Creating a hyperlink
If you provide your clients with an electronic version of your reports you could insert a hyperlink in your suitability report to the other document. A hyperlink is an icon, graphic, or text within a document (e.g a report) that links to another file or object that is hosted on the web. For example if you click here you’ll be directed to our homepage which will open in a new browser window. It is easy to add a hyperlink within your report using the hyperlink function (highlighted in red in the screenshot below) of the Genovo HTML Editor.

So how could you use this?
When recommending a model portfolio some users like to include a table showing the underlying funds and / or a pie chart showing the asset allocation of the model portfolio in their reports. It’s pretty easy to set up your Genovo account so this table and / or pie chart is automatically inserted in your reports when the model portfolio is added to an investment strategy, and here’s a link to an article that explains how. However, you could as an alternative simply insert a hyperlink to the original portfolio / fund factsheet like this one for example – 7IM AAP Adventurous for the Aviva Wrap & Aviva SIPP. Another example could be to include a link out to your Client Agreement or even the client’s fact find, assuming you have these hosted on the web.
How to include a Link in your Suitability Report
So, let’s say for example you wanted to add the 7IM AAP Adventurous fund to your Investment Library and include a link out to its fund factsheet. This is how you would do it:
1. Add the investment and complete the relevant fields for the new investment in the Investment Library.
2. Add some appropriate text in the Further Investment Info text box e.g. “For further information about the 7IM AAP Adventurous fund click here.”
3. Highlight the text “click here” and click on the link button in the toolbar of the HTML Editor.
4. Paste the URL (web page address) of the fund factsheet into the URL field of the pop up link dialog box as shown in the screenshot below.

5. Click ok. The text and link will now be automatically inserted in your suitability report if that investment is added to an investment strategy in either a review or the Investment Strategy sections.

And assuming you send your client an electronic version of the report, they will be able to simply click on the link to view the fund factsheet.
Further Reading
You’ll find loads more information about how to customise your reports in our Knowledge Base or by clicking on the links below.
The best way to copy and paste text into the Genovo HTML Editor.
How to add an image into the report template.
Make sure you don’t miss any of our hints & tips – subscribe and get email alerts when we update our blog.

