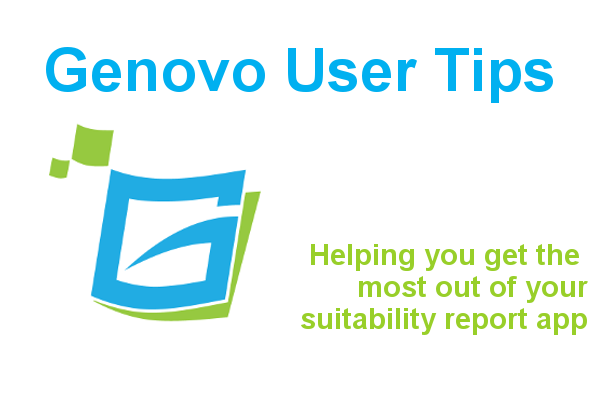
How to update the table of contents in Word
Kate Wells
 |
IMPORTANT – This user tip relates to an older version of Genovo. Although much of the content and many of the concepts still apply to the current version of Genovo, the screenshots and some instructions may no longer be accurate. |
Back in November’s user tip blog I looked at how you can make your tables look even better once you’ve downloaded your report to Word. This month I’m going to share some useful tips on how to update the table of contents once your report has been downloaded to Word.
But before I do that, I just wanted to highlight that it’s also really simple to remove or hide the table of contents should you decide you don’t want it in your report. In fact, within Genovo, it’s possible to remove the table of contents from an individual report or all your reports with just a couple of clicks.
1) How to remove the table of contents from a report
To remove the table of contents from a report simply uncheck the corresponding tick in the Include column within the Report Builder page as shown in the screenshot below.

2) How to remove the table of contents from all of your reports
To hide the table of contents from all of your reports click on the customisation icon from your main dashboard. You’ll then be taken to the customisation dashboard where you should click on Report Content Manager.
Select Table of Contents from the section drop down menu and uncheck the ticks to hide the two snippets that make up this section as shown in the screenshot below.

How to update the page numbers in the table of contents
Even if you only make a few basic cosmetic changes to your report once it’s downloaded to Word, it’s likely that you will need to update the table of contents to reflect the revised page numbering.
To update the table of contents hover your cursor over the main body of the table of contents and left-click your mouse.
The table of contents will be highlighted and shaded. Next, right-click your mouse and a menu will appear like this.

Click update field and a new dialog box will open and select update page number only. The table of contents page numbers will then automatically be updated to reflect your revised report.
If you’ve changed the format of the report, such as adding a new section (or even editing the name of a section), it’s important that the heading of the section is styled correctly so it can be picked up by the table of contents.
How to update the section headings in the table of contents
In this case, when you download the report to Word, instead of selecting update page number only, select the update entire table option. If all the section headings are styled as heading 1 they will then be automatically included in the table of contents in the order they appear in the report.
A really useful tip to note is that the styles of a report you download from Genovo to Word will always match the styles of your Report Theme.

This means you can use the Styles toolbar in Word to quickly style the newly pasted text to match the text used in the rest of your report.
The different styles used in a report are shown in the table below:

I hope that has given you some useful tips that you can use once you have downloaded your report to Word.
Further Reading
You’ll find lots of useful information about how to customise your reports in our Knowledge Base or by clicking on the links below.
How to make your tables look even better in Genovo
How to create and edit my own report theme
Make sure you don’t miss any of our hints & tips – subscribe and get email alerts when we update our blog.

