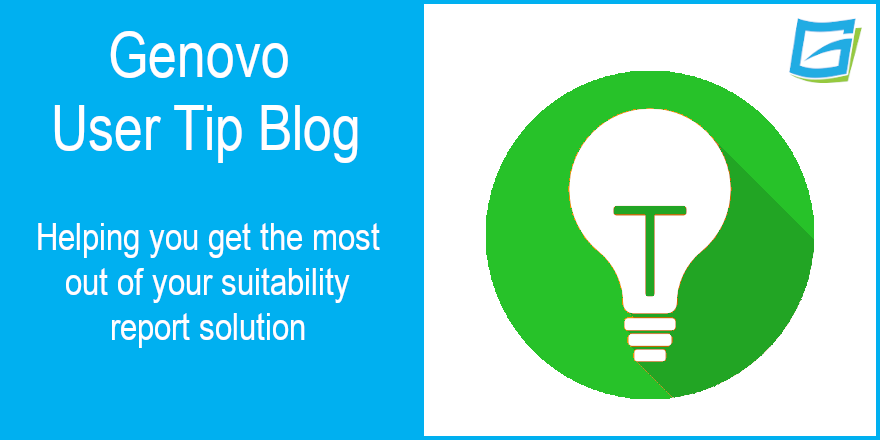
How to write a report in Genovo to recommend the purchase of a guaranteed lifetime annuity following a drawdown review
Nigel Ogram
 |
IMPORTANT – This user tip relates to an older version of Genovo. Although much of the content and many of the concepts still apply to the current version of Genovo, the screenshots and some instructions may no longer be accurate. |
Last month, Ed Evans wrote a blog on how to write a suitability report in Genovo to recommend the purchase of a guaranteed lifetime annuity from an uncrystallised pension fund.
As Ed mentioned last month, we’re getting an increasing number of queries about how to recommend annuities, as they become significantly more viable following a 44% increase in annuity rates in 2022. Last month’s blog delivered a step-by-step walkthrough of how you can write a suitability report ‘from scratch’ in Genovo to recommend the purchase of a guaranteed lifetime annuity from an uncrystallised pension fund. This month’s blog covers how to recommend the purchase of a guaranteed lifetime annuity from a crystallised or partly crystallised pension fund (i.e. a plan in drawdown) as part of an annual drawdown review.
Don’t forget that we released a blog exactly a year ago on how to write a drawdown review report. The scenario in that blog was a review of an existing plan in drawdown, with the intention of staying in drawdown. The blog didn’t deal with the purchase of an annuity. When we wrote that blog, we also built a new report template, and this blog is no exception. Even though the advice scenario (drawdown review) is the same, the outcome is clearly very different, and we felt it was worth the creation of a brand-new template.
1) Select or add the client
In this instance the client will be a Private Client.
2) Select the required Report Creation Method
As mentioned above, these instructions assume you will be creating the report ‘from scratch’. However, it is also possible to create an annuity report ‘using a pre-configured advice scenario’ or ‘from an existing report template’ – see #8 below.
3) Create the report
In the Report Details page, give the report a name and select the report currency and Report Type, which in this instance will be Review Report 2.0. You may also wish to include a Report Reference.
4) The Report Builder
You’ll then be taken to the Report Builder where you will need to add any additional necessary sections from the ‘Available Sections’ drop down to reflect the advice scenario being covered, which in this case will be:
- Review of Your Existing Retirement Income Plans; and
- Drawing Benefits from Your Pension Fund.

5) Complete all wizard sections
Next, you’ll need to step through the four wizard sections that require your input, as follows:
a. Complete the Introduction section
You will progress through the steps of the Introduction section in the usual way.
Review of Attitude to Risk and Capacity for Loss step
Unlike the Suitability Report, where attitude to risk is dealt with in the Recommended Investment Strategy section, the Review Report 2.0 has a dedicated step to review the client’s attitude to risk in the Introduction section. Given that attitude to risk is a key consideration when conducting a drawdown review (and even more so if recommending a drawdown plan is used to purchase an annuity), you should make sure that this step is always completed.
Review of Client Objectives step
When you reach the Review of Client Objectives step you should select one or more client objectives from the standard list or add your own as required. The most relevant advice option to select from the standard Genovo objectives would be:
‘Review your existing drawdown plan to ensure that it is still the most appropriate way to draw benefits from your pension fund, and that the income you are taking remains sustainable given your risk profile and the plan’s current investment strategy.’
Having selected the objective, you should then click on the add further info link to the right. This will direct you to a new page where you can personalise the wording of the selected objective to reflect the client’s individual circumstances and add some further Know Your Client (KYC) information to it. This is that ‘colour and detail’ that the regulator and compliance are always so keen to see in your reports!

It’s always worth remembering that if none of the standard Genovo objectives quite fits what the client is looking for, you can always add your own custom objective by clicking add advice option.
b. Complete the Review of Your Existing Retirement Income Plans section
It’s here you’re going to include some basic information about the existing crystallised pension plan(s) from which you’re recommending that an annuity is purchased.
Plan Summary step
Remember you don’t have to enter a value for all fields in the Plan Summary step, and fields which are left empty won’t be included within your report. Given the advice scenario, I certainly wouldn’t waste time creating a Current Investment Strategy for the plan(s) you include here.
Plan Benefits & Features step
It is in this step that you should summarise any pertinent benefits and features of the existing drawdown plan(s). For example, this would be an ideal place to include details of any features of the existing plan, especially if these will be forfeited as a consequence of the recommendation.

Recommended Action step
In the Recommended Action step, you will need to confirm what action you are recommending in respect to the plan(s), which in this case will be ‘purchase an annuity with’. You can then select one or more of the advice reasons (or add your own) to support the recommended action, for example:

c. Complete the Drawing Benefits from Your Pension Fund section
It’s within this section that you’re going to include details of the guaranteed lifetime annuity that you’re recommending the client uses to draw the remaining benefits from their existing drawdown plan. You will need to complete this section irrespective of whether benefits are being taken via the existing provider, or a new provider via an open market option.
Plan Summary step
Much like the review section, it’s in this step that you’re going to include details of the new annuity plan that you’re recommending. Remember you don’t have to enter a value for all fields in the Plan Summary step, and fields which are left empty won’t be included within your report.

It is also worth remembering that although this article assumes benefits are being taken via a guaranteed lifetime annuity, Genovo also caters for:
- Enhanced / impaired life annuities;
- Fixed term annuities; and
- Investment-linked annuities.
Why Withdrawal step
This step has been designed to allow you to confirm the reason(s) why the amount and type of withdrawal has been recommended. Clearly, the reasons selected here should relate closely to the client’s needs and objectives.
Annuity Options & Benefits step
This is a conditional step that is triggered when an annuity is selected in the Plan Summary step. It’s here you should confirm the basis on which the annuity plan is being established and why you are recommending the selected basis.

d. Complete the Important Information section
This is the last section you’ll need to complete and is self-explanatory.
6) Tailor the structure of the report
Having completed all the wizard sections, you should then tailor the structure of your report by unchecking any sections you do not wish to include in your report; and then change the sort order of any sections to reflect your personal preferences. Personally, I always hide the Appendix – Attitude to Risk Profiles section as I feel this just bulks out the report unnecessarily.
You’ll find more information about how to remove optional sections from your report here.
You’ll find more information about how to reorder the sections here.
7) Download the report / covering letter
Click the download report / download cover letter icon and the report / covering letter will download to Microsoft Word.
8) Report template and preconfigured advice scenario
Having created the report, you may then wish to convert it into a template and save it to your Report Template Library to use as a starting point for creating future annuity reports.
However, I would also make you aware that we’ve just added a new report template ‘Genovo Example: Take benefits from a crystallised pension fund via a guaranteed lifetime annuity’ and a new preconfigured advice scenario ‘Take benefits from a drawdown plan via an annuity’ to save you time and help further speed up the report creation process for you.
Further Reading
You’ll find loads more really useful information in:
- Genovo’s series of User Tip blogs;
- the extensive Genovo Knowledge Base;
- the collection of really useful Genovo matrices;
- the ever popular Genovo video tutorials; or
- by attending one or more of our regular monthly training webinars.
Of course, if you’re still stuck, or just need a helping hand, you can always submit a support ticket and we’ll get straight back to you.
Finally – make sure you don’t miss any of our hints & tips – subscribe and get email alerts when we update our blog.

