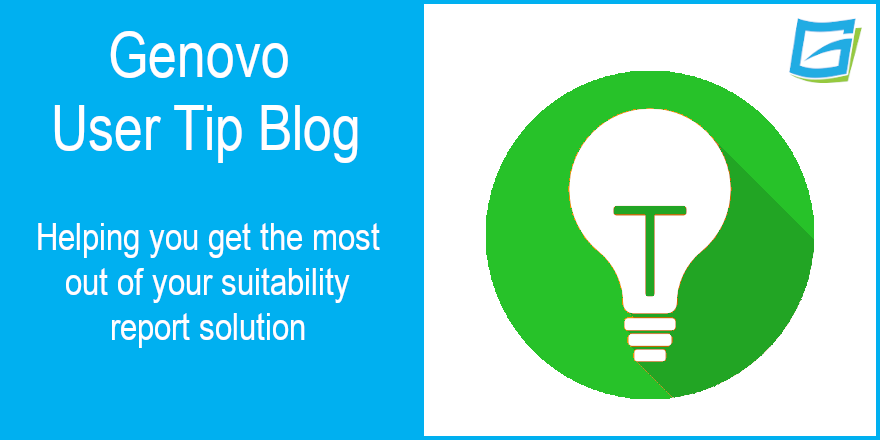
Setting up Your Genovo Account as Optimally as Possible for the Start of the New Year
Simon Large
 |
IMPORTANT – This user tip relates to an older version of Genovo. Although much of the content and many of the concepts still apply to the current version of Genovo, the screenshots and some instructions may no longer be accurate. |
It’s that time of the year again! That’s right, the time of year where social media posts about “resolutions” and “goals” make you feel queasier than the thought of another mince pie. It’s the time of year when we promise to make radical life changes but typically end up putting more pressure on ourselves than is healthy. In that spirit, Genovo is here to help you achieve the little goals that will provide you with a big impact.
So, what better way to gear up to the New Year than by making sure that Genovo is set up as optimally as possible for your company, saving you time and making your reports look as good as possible for you (and your users). The majority of these tips will require an Account Owner or Account Admin to implement, so if you’re an Account User, make sure to give a colleague with one of these roles a nudge.
1. Managing user roles
Do the users in your organisation have the roles they need? The Account Owner should always be the one in charge of the account but depending on what is needed, it may be an idea to consider what roles are assigned to whom.
Does a user need to:
- Manage shared library items such as report templates, providers, investments, and advice options and reasons?
- Make customisations to the boiler-plate content of your account’s report template?
- Manage your account’s users?
- Make customisations to the look and feel of your account and reports?
If so, then maybe that user should be assigned the Account Admin Role. This is a simple process that an existing Account Owner/Admin can do by navigating to Manage Users from Account Admin on the dashboard, and editing the user. From here you can select that user’s role as below:

For more information about the differences between the roles, we have a handy little a chart breaking them down here.
2. Customise the attitude to risk profiles
ATR Profiles aren’t the first thing to spring to mind when it comes to customisation but looks can be deceiving. Firstly, do you have the correct ATR Profiles set as your default? To select your active set of profiles, or create your own custom set go to customisation then attitude to risk profiles. Click the corresponding radio button in the Active Set column to set your default.

And why should you do this? Well, when it comes to the time for you (and your users) to write a report, the active set of profiles for your account will always be selected by default meaning that you save time and ensure consistency across your users. However, it’s also worth bearing in mind that it’s is easy enough, from within the Attitude to Risk step, for a user to override this selection and select an alternative set of ATR profiles for the current report, should it be necessary.
Alternatively, if you would like to create your own custom set of ATR profiles for use by you and your users, click here for more information.
3. Personalising your account
i. Who are you?
If you’re the adviser on the case, you might want to consider adding a digital signature. This will save you time making adjustments to the published report and it will come out in the covering letter as well as the Adviser / Client Declaration and the Authority to Proceed sections like so:

For further instruction on how to add a headshot and / or your signature image to your reports click here.
Have you moved offices and just not got round to changing this in Genovo? Then go to Account Admin followed by Your Company Details to change or add your company name, address and telephone number.
ii. Colours & style
A few common support queries relate to how do you customise the colours, fonts and styles of your report. I think users are always surprised by how much you can really go to town with customising the look and feel of the reports in Genovo.
Just by clicking, customisation and then Report Theme from your dashboard you can create your own Report Theme by cloning and customising one.
This allows you to customise the styles used in your reports including fonts, their sizes as well as colours and even change the symbols on your bullet points!
If you want to take a deeper look at how to make these changes, our Knowledge Base article is a good place to look.
iii. Company branding
Say for example, you’re a financial advice firm and your client base is predominantly technologically literate and keen savers. Let’s call this hypothetical company, oh I don’t know – checks with the legal department – Froogle! You’re going to want to make sure that your clients are aware of who they are dealing with. Well Genovo can facilitate this by adding your company branding to your reports, just like below:

To accomplish this, from your dashboard, simply head to customisation and then upload logo.
In addition, you can also upload a favicon! Now, I can already hear you asking, “what is a favicon?” Well I’m not 100% sure, but after yahooing it, I found the following article on Wikipedia.
In Genovo, the favicon is automatically added in the top-right hand of all continuation pages, providing a bit more visual interest, like so:

A few things to note about adding a favicon:
- The image you upload must be an image file (e.g. .png or .jpeg).
- Once uploaded your image will automatically be resized to fit.
iv. GUI Theme
Having uploaded your logo, you may want to change the look and feel of your Graphical User Interface (GUI) to reflect your company’s branding via your GUI theme. I’m always surprised how few users make use of this feature, but we think it looks fantastic! You can transform your account from this…

to this…

You can also personalise the title text displayed in the top right-hand corner. To find out how to do all of this, we have an article in our Knowledge Base outlining what you need to do.
Simon’s Summary
Finally, from myself and the rest of us here at team Genovo – have a fantastic 2022!
Further Reading
You’ll find loads more really useful information in:
- Genovo’s series of User Tip blogs;
- the extensive Genovo Knowledge Base;
- the collection of really useful Genovo matrices;
- the ever popular Genovo video tutorials; or
- by attending one or more of our regular monthly training webinars.
Of course, if you’re still stuck, or just need a helping hand, you can always submit a support ticket and we’ll get straight back to you.
Finally – make sure you don’t miss any of our hints & tips – subscribe and get email alerts when we update our blog.

