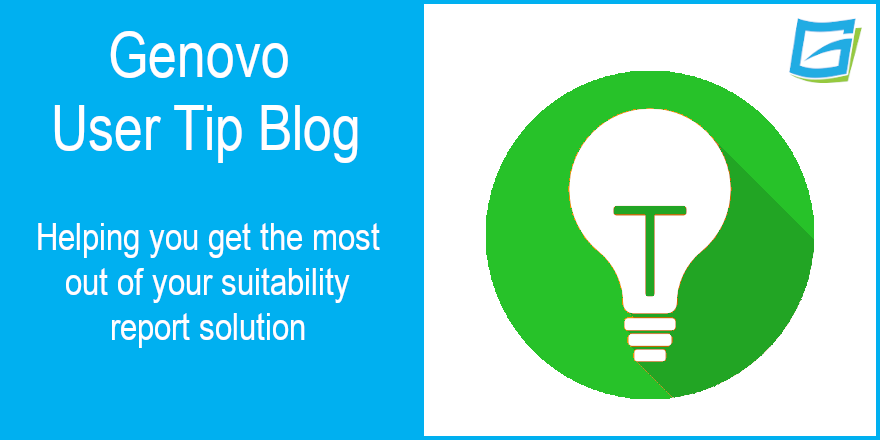
How to produce a suitability report recommending the consolidation of a client’s existing pensions or investments in another existing plan
Richard Lent
 |
IMPORTANT – This user tip relates to an older version of Genovo. Although much of the content and many of the concepts still apply to the current version of Genovo, the screenshots and some instructions may no longer be accurate. |
Welcome to August’s user tip blog…
Back in April I wrote a series of 3 blogs on how Genovo helps you meet the FCA’s expectations when carrying out replacement business. One of the options the FCA expects all advisers to give due consideration to when carrying out replacement business is using a client’s existing arrangements as potential receiving plans or schemes. They’ve even taken this one step further with their latest update to DB pension transfer rules, confirming any recommended scheme can’t just be as suitable as an existing workplace scheme, but it must now be more suitable.
With this in mind, I can see an upturn in the number of transfers into existing plans, so I wanted to put together a blog to explain some recent changes we’ve made to Genovo to make the process of building just such a report quicker and simpler.
The Report Builder
What sections are required?
For the purposes of this blog I’ve assumed you all know how to add a client, and that having read my series of blogs you also know that replacement business reports are always produced as a Suitability Report.
The process of building the report is the same as it would be for any pension switch or ISA transfer, so you’ll need a Review of Your Existing Pension Plans / Investments section and a New Pension / Investment Recommendation section. Although you’re not recommending a new plan as such, including the new recommendation section will ensure that the charges disclosure is dealt with fairly and correctly in your report to meet your regulatory requirements.
You’re also going to need a Recommended Investment Strategy section, as it’s here you’ll confirm your client’s Attitude to Risk and Capacity for Loss, as well as the recommended investment approach for the funds being transferred in.
The review sections
The first step of the review section is the Plan Summary step. It’s here that you’ll need to add all of the plans being reviewed, including the one being retained. Complete the next steps as you would normally until you reach the Recommended Action step.
Here we’ve added two new recommended actions: –
- ‘retain and consolidate your other pension(s) within’ in Review of Your Existing Pension Plans; and
- ‘retain and consolidate your other ISAs within’ in Review of Your Existing Investments.
These new recommended actions should be used for the plan being retained, with ‘switch’ (pensions) or ‘transfer’ (ISAs) being selected for all plans being transferred.

Once you’ve selected the reasons why the respective plans are being retained and switched / transferred respectively, complete the remaining Plan Comparison steps for the plans being replaced as explained in part 3 of my recent blog series, and that’s the section complete.
The recommendation sections
When completing the recommendation section, you should add details of the existing plan being used for consolidation into the Plan Summary step as the ‘newly’ recommended plan. The figure entered into the Transfer Lump Sum field should be the total amount being transferred in from all of the other existing plans.

This way Genovo will be to calculate the ex-ante costs for the next 12 months based on the amount being transferred in, and provide a fair comparison with the combined costs and charges of the plan(s) being transferred in.
Complete the Why Product, Why Contribution and Why Provider / Plan steps in the usual way.
When you get to the Charges step, add details of the charges of the receiving plan in their entirety i.e. if the charging structure is tiered and the overall charge will reduce following the transfers in, insert the charges applicable to the entire value of the combined investment, not just the amount being transferred in.
Once this is done, complete the remaining steps of the section with as much detail as required.
The Word report
Once the Recommended Investment Strategy section and the Important Information sections are complete, you’re ready to download the report. When the report is downloaded to Word you’ll notice that there are references to the ‘New’ plan throughout. I would suggest using the find functionality (Crtl+F) in Word to find all instances where ‘New’ is mentioned and tweak the wording to reflect the fact that in this instance the ‘new plan’ is actually an existing plan.

You’ll also notice the Summary of Plan Charges will detail the charges applicable to the amount being transferred in, in line with MiFID II requirements.

I hope that’s helped you to get to grips and have a better understanding of how to write a report when consolidating plans within a client’s existing plan.
If you have any further questions, please do get in touch or submit a support ticket and we’ll get straight back to you.
Further reading
You’ll also find lots of useful information about everything I’ve covered in our Knowledge Base or by clicking on the links below.
What is the advice options and reasons library?
Video Tutorial: The advice options and reasons library
Make sure you don’t miss any of our hints & tips – subscribe and get email alerts when we update our blog.

