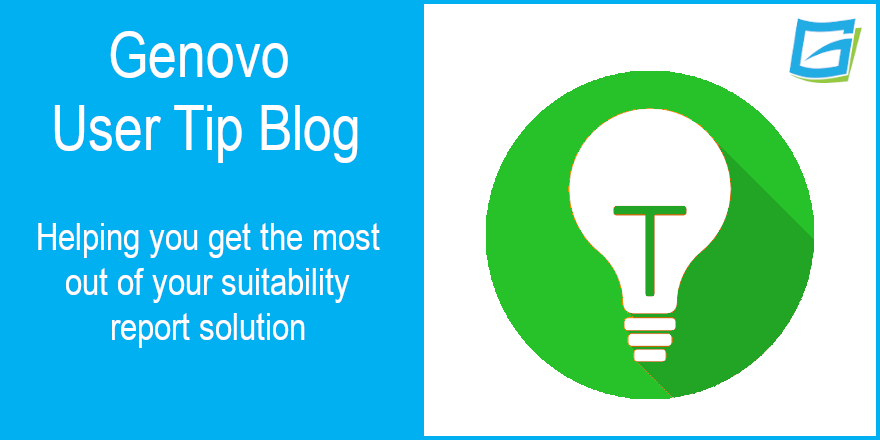
What are report templates (in the context of Genovo) and how is it best to use them?
Kate Wells
 |
IMPORTANT – This user tip relates to an older version of Genovo. Although much of the content and many of the concepts still apply to the current version of Genovo, the screenshots and some instructions may no longer be accurate. |
We kick-started the new year with one of our biggest releases to date. This update included, amongst many other new features, the introduction of a Report Template Library.
If you haven’t had chance to use the Report Template Library as yet, or you’re still a little unsure how best to use it, then do read on and all will be revealed.
As you know, suitability reports must always be personalised and reflect the client’s individual circumstances and objectives. However, there may be times when you need to write a similar report to one that you’ve previously written.
In such instances, using a pre-existing report / template as the basis for creating the new report is likely to prove quicker and more efficient than starting the report from scratch. And this is exactly what the Report Template Library has been designed to allow you to achieve within Genovo.
But before we go any further, I just wanted to provide a bit of background, and quickly clarify what a report template is in the context of Genovo, as they may work slightly differently to any templates that you’ve previously encountered.
What is a report template (in the context of Genovo)
In the context of Genovo, a report template refers to a pre-configured, partially completed report that you will need to top and tail to reflect a client’s individual situation. Within a report template, the report type is pre-selected and all of the required wizard sections are already added into the Report Builder and partially completed to reflect the particular advice scenario (e.g. a pension switch or a recommendation of an ISA with Transact etc) that the template has been designed to cater for.
Once created, a report template can then be used as the starting point for creating a new report when you come across that same, or a similar advice scenario for the same, or a different client in the future.
What a report template is NOT (in the context of Genovo)
In the context of Genovo, a report template is not a Word document containing lots of generic stock paragraphs covering a range of different options that need to be reviewed and deleted if they’re not relevant, or added to if further information is required.
When you create a new report from a template in Genovo, you are still going to want to step through the wizard sections to check and, where necessary, update the content included and selections made to ensure it reflects the individual circumstances and objectives of the client. However, as you make changes to the options selected, this will automatically update the report with the relevant client-specific content when you download your new report to Word.
The benefits of using a report template (in the context of Genovo)
So now we’re clear as to how a report template works, let’s next consider some of the benefits of using the Report Template Library in Genovo.
- It is likely to prove quicker to create a report from a report template than build it from scratch.
- There is much less risk of the copy and paste errors typically associated with using a traditional template creeping into the new report as the process of creating a report from a template in Genovo starts with the template being assigned to the client(s), and that client’s details being automatically inserted in the new report. However, as highlighted above you should still step through the wizard sections to ensure the content included and selections made reflect the individual circumstances and objectives of the new client.
- Typically, traditional templates are only designed to deal with a very specific advice scenario, so when additional recommendations are required you have to slice and dice multiple templates to get the report content required….and we all know where that can end up! Within Genovo, you simply insert the additional sections required to cover off the additional recommendations into the Report Builder, and the format and content of the report will automatically update accordingly.
- A series of pre-configured report templates, covering more complex advice scenarios, can be created by a more senior and technical resource. These templates will then allow the writing of more complex reports, than might otherwise have been the case, to be delegated to more junior staff members.
- Genovo’s report template functionality is particularly useful for larger multi-user accounts that wish to ensure even greater consistency throughout their company as a library of custom report templates demonstrating how every report writer should complete a certain type of report can be created by a central compliance function and shared with team.
Preloaded report templates
Genovo comes pre-loaded with a number of report templates that you can access straight from the dashboard by clicking on report templates.

You (and your users) can use these pre-loaded report templates as:
- The basis for creating your own reports;
- The basis for creating your own templates; and
- Example reports to aid your understanding of the kind of information you need to include when writing your own reports and see how a finished report may look once it’s been downloaded to Word.
How to create a report template
There are two ways to create a report template.
1. Clone a report template
You can clone any report template in your Report Template Library, even those that aren’t owned by you. When you clone a report template an exact copy of that report template will be created which you can then edit.
For example, having created a template to cater for a pension switch, you may then realise that it would further speed up the report building process if you created a number of slightly different variations of this template to cover the different investment portfolios that make up your Centralised Investment Proposition (CIP).
To clone a report template simply:
- Click the clone icon to the right of the existing report template you wish to clone.
- An exact copy of this report template will be created with the name “Copy of……”.

- Having created a new copy of that template, you can then edit its name and tags by clicking on the edit icon; and its content by clicking on the report template builder link.
Remember, Account Admins of multi-user company plans can also share the template with their other users by clicking share.
2. Convert a report into a report template
There may be instances where, having written a report, you think that it would be useful to save that report as a report template so you can use it as the basis for creating another report in the future.
For example, if you had several reports to write where you were recommending a top-up to a Transact ISA, you could convert the first report you write into a report template. This would then help standardise and speed up your report writing as all the detail you’d added in the original report including objectives, plans, recommended actions, investment strategies would be automatically included in all the future reports you create from that template.
This is easily achieved by clicking the convert to template icon in the Report Builder.

From there you’ll be directed to a new page where you’ll be prompted to give the template a name and add some tags.

On clicking save you’ll be directed to your Report Template Library where you’ll see the template has now been added to your library.
Report tags and templates
When you create a report template you can also add some searchable tags (keywords) to the template which help highlight to you (and your users) that that particular template contains certain key content / concepts. Examples of such tags could be:
- The type of advice being provided e.g. Replacement Business
- The provider’s name being recommended e.g. Transact, Standard Life etc
- The type of product(s) being recommended e.g. SIPP drawdown, GIA & ISA etc
- The type of investment strategy being recommended e.g. CIP, DFM, model portfolio etc
- Other key content included e.g. ex-post charges, cashflow modelling etc.
How to create a report from a template
Now for the final piece of the jigsaw… Let’s see how easy it is to create a new report by using one of the templates saved in your Report Template Library.
Once you’ve added the client(s) you wish to write your report to, you’ll be prompted within the Report Creation Method page to select the method you wish to use to create your report. There are 3 options available as shown in the screenshot below.

Having selected ‘From an existing template’ and clicking the next arrow, you will then be prompted within Report Details to give the report a name and reference (optional), and select the report template you wish to use.
In the screenshot below, you can see all the report templates that I currently have saved in my Report Template Library for demos, monthly training webinars and other scenarios.

Simply select the template you require, click next and you’ll be directed to the Report Builder where you’ll notice that the partially completed wizard sections will have been automatically inserted into the Report Builder for you as the starting point for creating your new report.
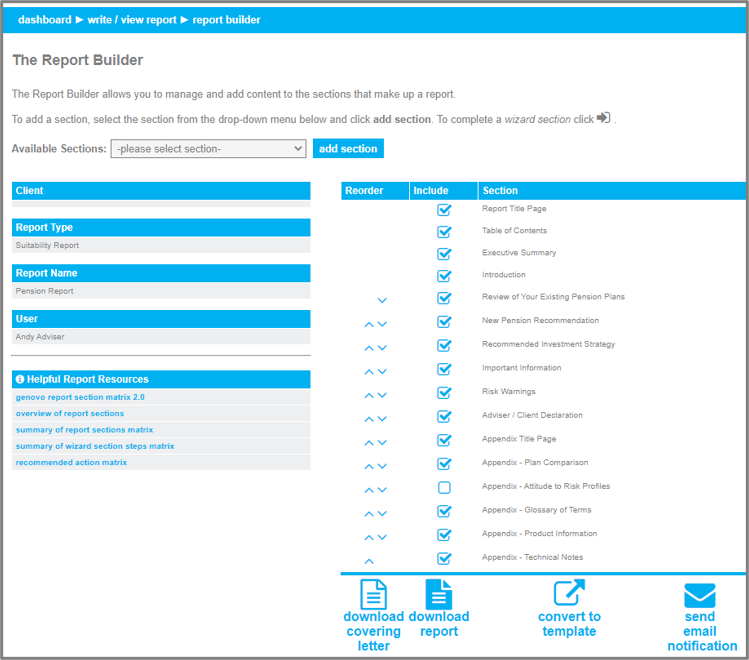
Wow! We’ve covered a lot in this month’s user tip, but if you’ve like to see more then why not register for our monthly training webinar which will cover the Report Template Library in a bit more detail and I’ll also go through some of the concepts covered in this blog.
Further Reading
You’ll find lots of useful information about how to write your reports in our Knowledge Base which you may find useful.
How do I create a report for an existing or new client?
Overview of the different report types
Make sure you don’t miss any of our hints & tips – subscribe and get email alerts when we update our blog.

