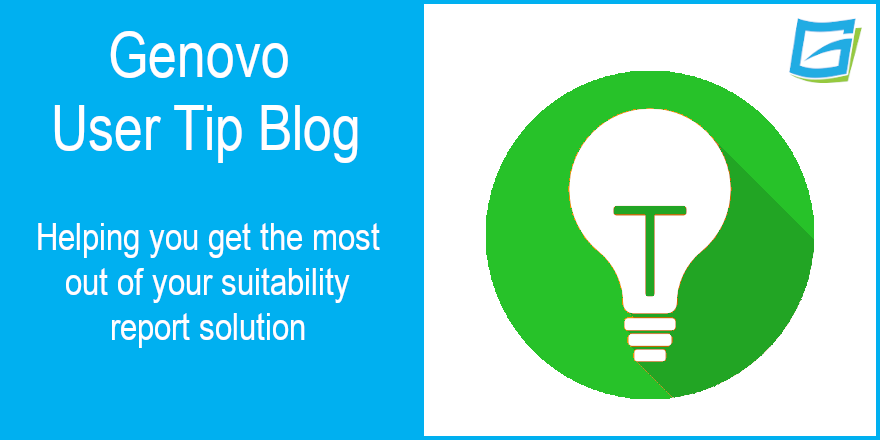
How does Genovo help you fulfil the FCA’s expectations when recommending replacement business – Part III
Simon Large
 |
IMPORTANT – This user tip relates to an older version of Genovo. Although much of the content and many of the concepts still apply to the current version of Genovo, the screenshots and some instructions may no longer be accurate. |
Part Three – Charges, performance and death benefit comparisons
Welcome back to our replacement business User Tip trilogy. Before we proceed, it may be a good idea to refresh yourself on Part One, where I discussed what replacement business is and Part Two where I showed you how to add details of the client’s existing plan(s) into Genovo, including benefits and features, charges as well as any potential disadvantages associated with the recommendations being made.
For the final part of this trilogy I want to look at the Plan Comparisons steps of the various review sections. It is within these steps that you will be prompted to compare the charges, performance and, in the instance of pensions, the death benefits of the client’s existing and recommended alternative plan in line with FCA requirements for replacement business. The output from these steps will be inserted in a dedicated Plan Comparison section in the appendix of the suitability reports you generate within Genovo.

The Plan Comparison steps are only triggered when a replacement business-related recommended action e.g. switch, transfer, encash and reinvest the proceeds etc is selected for an existing plan.

At this point I’d also like to bring to your attention the Genovo Recommended Actions Matrix. This matrix provides a summary of all of the recommended actions that are available for selection in the Recommended Action step of the various review sections and what they are typically used for. It also shows in which Report Types you’ll find the recommended action, and which (if any) of the Plan Comparison steps will be triggered when that recommended action is selected.
Plan Comparison – Plan Charges
Following immediately on from last month’s User Tip, we return to Susan Sample’s report at the Plan Comparison: Plan Charges step, which is the first of the Plan Comparison steps. This step has been designed to allow you to quantify the difference in the aggregated total recurring annual charge of the existing plan and the new plan you are recommending to replace it so it’s clear whether the new plan offers better or worse value in terms of ongoing charges.
To complete this step, you will need to calculate the difference in the aggregated total recurring annual charges as a percentage, between the existing plan and the new plan you are recommending to replace it. It is your choice whether to include any Adviser Charge in this figure but, it is generally considered good practice to do so.
Once you have the correct figure, click the pencil icon next to each plan and this will present you with an input box to insert the number. In Susan Sample’s case, the recommended plan is 0.11% less per annum. If the plan you are recommending is cheaper, then you need to include a minus (-) symbol before the digits to reflect the reduction in cost.

The difference in monetary terms will be automatically calculated for you based on the current fund value of the existing plan plus any additional regular contributions that are due to be invested into it over the course of the next twelve months, and both the percentage and monetary figures will be displayed in a table in the Appendix – Plan Comparison section.

Plan Comparison – Reduction in Yield
The next Plan Comparison step is Reduction in Yield. This has been designed to complement the previous charges step and allows you to go a little deeper with your charges comparison and compare on a like-for-like basis all of the charges of the existing and recommended alternative plans, including any initial charges associated with the recommended new plan.
As you will no doubt be familiar with by now, clicking the pencil icon next to each plan will enable you to input the values and click save once completed. Like all such tables in Genovo, you do not have to enter a value for all fields, and empty columns will not be included in the Reduction in Yield comparison table inserted in your report.

Moreover, if you cannot or do not wish to provide a Reduction in Yield comparison and solely wish to rely on a comparison of the plan charges (we wouldn’t recommend this), then you can skip this step and no reference to reduction in yield will be included in Plan Comparison section of your report.
At Genovo, we believe a Reduction in Yield comparison is the best approach to satisfying the FCA’s requirement to compare charges when recommending Replacement Business for the reasons set out in this blog. What’s more the use of a Reduction in Yield comparison was also highlighted as good practice in the FSA’s original guidance paper.
However, we do appreciate that a compliant comparison of charges can also be achieved through a projection of benefits comparison. And hence we have created a solution that allows our users to include a projection of benefits instead of, or in addition, to a reduction in yield comparison in their suitability reports.
This article in our Knowledge Base provides step-by-step instructions as to how you can configure your Genovo account to reflect the output of two of the most popular providers of projection analysis software – O&M and SelectaPension.
Plan Comparison – Performance
Clicking the next icon will take you to the Plan Comparison: Performance step. If the main driving factor for replacing the existing plan is improved performance, the FCA would certainly expect you to provide a comparison of the performance of the existing and recommended alternative plans, and this step has been designed to allow you to do just that.
There are a number of options available to you as to how you present your performance comparison in Genovo. You can:
- Include performance data in a tabular format;
- Include a performance comparison graph; or
- Include both.
So looking at the performance table first. Clicking on the edit icon on the right opens up the cells of that row for you to populate with performance data for the existing and recommended alternative plans. You can also include a relevant benchmark. However, once again, there is no compulsion to complete all fields, and any columns or fields left blank will not be included in the performance comparison table that gets rendered in your report.
Where multiple plans are being consolidated within ONE new plan, I would suggest that you only include the performance data of the recommended alternative plan in the row of the final existing plan included in the table.

This will not only save you having to enter the same data more than once, but will also avoid the performance data for the recommended alternative plan being included in the table multiple times.

The rows of the performance table included in the report will be shaded differently to differentiate between existing and recommended alternative plans. You will also see that each plan and its benchmark are given a separate row to make comparisons easier. And because I only included the performance data for the recommended alternative plan once against the third existing plan, it has only come out once at the bottom of the table rendered in the report.
You can also use the text box at the bottom of the page to include some additional commentary regarding the performance of the plans, or you could paste an image of a performance comparison graph in here to help add even more visual interest to your report.
It’s really easy to add an image. Just use the Windows Snipping Tool (or something similar) to take a screenshot of the graph and then simply paste the image into the text box using CTRL+V, much like you’d do in Word. If you are unfamiliar with how to add images into Genovo, this article from our Knowledge Base walks you through how to do this step-by-step.

Having pasted the image into the editor, you may find that you need to resize the image so it fits correctly within the page when the report is downloaded to Word. This is easy enough to do. Simply right click on the image. This will open a dropdown menu where you can select image properties. Clicking Image Properties will open the Image Properties dialog box and it’s in here that you can adjust the width and height of the image to reflect your requirements – just remember to keep the aspect ratio (padlock) locked so the image retains the correct proportions when it’s re-sized. It’s also worth remembering that setting the image to a horizontal size of 650 will result in it stretching across the full width of the page.
However, if improved performance isn’t the main driving factor for your recommendation, and you don’t feel this step is relevant then you can skip it and no mention of a performance comparison will be included in the Plan Comparison section of your report.
Death Benefits
The last of the Plan Comparison steps, which will only be triggered for pension cases, is Plan Comparison: Death Benefits. You can use this step to compare the ‘day 1’ amount that would be payable on death from each plan. In the vast majority of cases, the only difference will be the initial adviser charge being taken for the advice, but there may be other reasons for a difference, for example, a penalty is being applied on transfer.

That concludes this month’s User Tip blog and our replacement business series entirely. I hope you found it to be useful and that along the way, you gained a better understanding about how Genovo handles this intricate process.
If you’d like a live demonstration of what I covered in this run of articles, we offer a series of monthly webinars, one of which is called ‘Swap Shop How – How Genovo deals with replacement business’ where we visually walk you through conducting replacement business with a Q&A at the end should you have any questions.
Further Reading
You’ll find loads more really useful information in:
• Genovo’s series of User Tip blogs;
• the extensive Genovo Knowledge Base;
• the collection of really useful Genovo matrices;
• the ever popular Genovo video tutorials; or
• by attending one or more of our regular monthly training webinars.
Of course, if you’re still stuck, or just need a helping hand, you can always submit a support ticket and we’ll get straight back to you.
Finally – make sure you don’t miss any of our hints & tips – subscribe and get email alerts when we update our blog.

