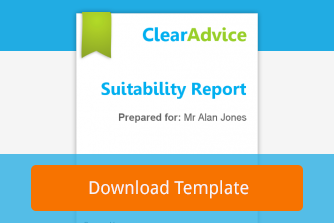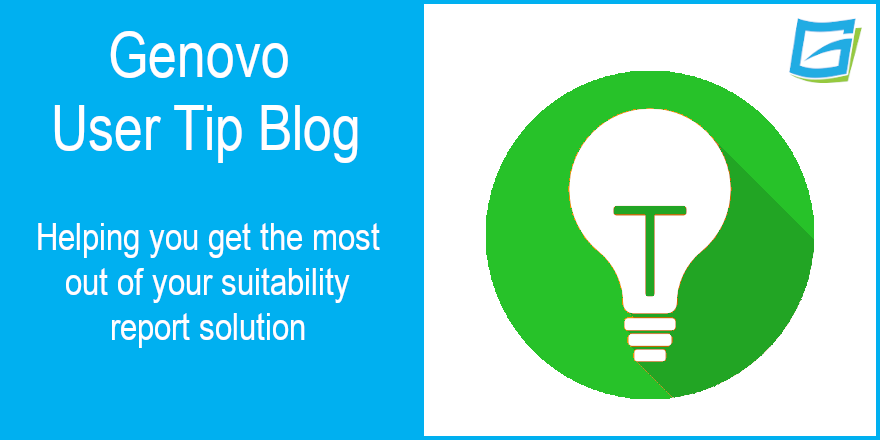
How does Genovo help you fulfil the FCA’s expectations when recommending replacement business – Part II
Simon Large
Part Two – Adding existing plan information
Welcome to the second instalment of our User Tip trilogy where we walk you through how to write a replacement business report in Genovo. Unsurprisingly we’ll be picking up where we left off last month with Susan Sample and her pension consolidation. If you didn’t get chance to read last month’s User Tip blog, or just need a refresher, you’ll find it here.
As a quick summary of Part One, we discussed what replacement business is, the regulatory expectations surrounding it, and how Genovo handles client objectives with clarity and personalisation. In Part Two, I’m going to walk you through how to add details of the client’s existing plan(s) into Genovo, including benefits and features, charges as well as any potential disadvantages associated with the recommendations being made. Finally in Part Three, I will cover how Genovo handles the comparison of charges, performance and (in the case of pensions) potential death benefits of the existing plan and the alternative plan you’ve recommended to replace it.
Plan summary
Having collected all the information required to write your report, you may be wondering where and how to input all of it into Genovo? Continuing with Susan Sample, our example client from last month’s User Tip blog, we’re first going to add Susan’s current pension plan into the Plan Summary step of the relevant review section, which in this case is the Review of Your Existing Pension Plans section.

Benefits & features
Having included an overview of the plan, we’re directed to the Money Purchase Benefits & Features step. From here, we’ll see the plan input in the previous step with a pencil icon next to it. Clicking this icon will take us to the plan specific page where we can input the benefits and features of the plan.

Note that not all of the fields / columns in the above image contain information. There are very few mandatory fields in Genovo. Moreover, if a field isn’t relevant / required, just leave it blank and it wont appear in the report; thereby saving you time formatting the table in Word. For example, the image below shows how the above input for the Susan Sample’s MacroPension plan will come out in the report.

You may also need to include some more detail about a specific benefit or feature than a particular field may allow. For example, those of you with a keen memory will remember that Susan Sample’s current pension plan didn’t allow for Flexi-access Drawdown and this is why I’ve selected the option ‘Limited range of options’ for the Flexible Retirement Options field. However, it would also be prudent to provide a little more information about the limited range of options and this can be achieved by adding some extra information in the free text box at the bottom of the step.

You can also use this free text box to provide further information about any guaranteed annuity rates that the plan may benefit from or a tax-free lump sum payment in excess of 25% that the plan may be able to provide.
Plan charges
Clicking the next button, we are directed to the Plan Charges step.
The Plan Charges step has been designed to allow you to summarise the charges of the plan clearly and concisely, and in a format the client can easily understand. To add the charges of a plan, click on the edit pencil. You can enter as much or as little information as you wish about the charges affecting the plan. The charges can be added as a %, an amount in £ and pence, some narrative or a combination of all.

You will also be prompted to include the Aggregated Total Charge of the plan as a %. Having done so, the Aggregated Total Charge in £ and pence will be automatically calculated and inserted into the charges table for you, in line with MIFID II requirements.
Recommended action
The Recommended Action step is where we confirm what we intend to do with the current plan. The options included in the Recommended Action dropdown are determined by the section and the plan type. For example the option of ‘transfer’ would be included for a DB pension or an ISA, but in Susan’s case, where we are looking to replace her money purchase pension plan, the option we need is ‘switch’.
If you’re ever unsure which recommended action you should select for a particular advice scenario, I’d refer you to our handy Recommended Actions Matrix. This matrix provides a summary of all of the recommended actions that are available for selection in the Recommended Action step of the various review sections and what they are typically used for.
On clicking save we are taken to a new page where we can select the reasons for the recommended action from a pre-populated list. It is worth remembering, that all of these standard options can be fully edited or you can even add your own custom Advice Reasons should you need to. If you are unsure how to customise existing and/or create your own Advice Options & Reasons, I actually explained how to do this in April’s User Tip blog.
It’s worth noting that when you select a replacement business related recommended action e.g. ‘switch’, ‘transfer’ or ‘encash and reinvest’, this will also trigger the insertion of the Plan Comparison steps in the review section. It is in these steps that you will be prompted to compare the charges, performance and (in the case of pensions) potential death benefits of the existing plan and the alternative plan you’ve recommended to replace it. We’ll look at this in further detail in next month’s User Tip blog though.
Key disadvantages & tax implications
Highlighting any possible disadvantages associated with our advice is one of 4 key aspects that must be covered off within a suitability report as stated in COBS 9.4.7. This is never going to be any more important than when recommending replacement business. It is also important to note that in our humble opinion a disadvantage is different to a risk warning.
At Genovo, we consider a disadvantage to be a matter of fact. For example:
‘You will incur a charge of £1000 on the transfer of your pension.’
Whereas a risk warning is a potential negative outcome. For example:
‘There is no guarantee that the new plan will perform better than your existing plan.’
To help speed up the report building process in Genovo, all relevant risk warnings, specific to the advice you are giving, will be automatically inserted into your report. In fact, we’ve recently revamped how Genovo deals with risk warnings, and you can read more about this here.
It is important that all client-specific disadvantages and any tax implications are highlighted within the report and this is covered off under the Key Disadvantages & Tax Implications step that can be found in all review and recommendation sections in Genovo. This will allow you to demonstrate the disadvantages of both the existing plan(s) and the replacement.
The Key Disadvantages & Tax Implications step comes preloaded with a number of standard Advice Reasons covering some of the more common-place outcomes. However, you can (and should) customise them to be more client specific by clicking on the pencil icon; or should you need to, you can add your own by clicking the add advice reason button.

As Key disadvantages & tax implications will form an important part of any recommendation, you will find that this sub-section will be included within a shaded box in the report to make it stand out and help draw the reader’s attention to it.

That’s it for this month but please do keep a look out for next month’s user tip where I’ll conclude this magnum opus by delving in to how Genovo handles charges and performance comparison as well as any potential death benefits.
Further Reading
You’ll find loads more really useful information in:
• Genovo’s series of User Tip blogs;
• the extensive Genovo Knowledge Base;
• the collection of really useful Genovo matrices;
• the ever popular Genovo video tutorials; or
• by attending one or more of our regular monthly training webinars.
Of course, if you’re still stuck, or just need a helping hand, you can always submit a support ticket and we’ll get straight back to you.
Finally – make sure you don’t miss any of our hints & tips – subscribe and get email alerts when we update our blog.